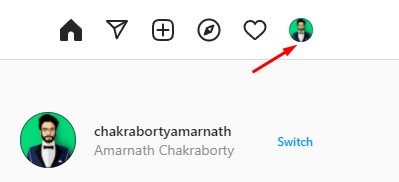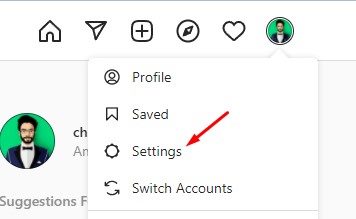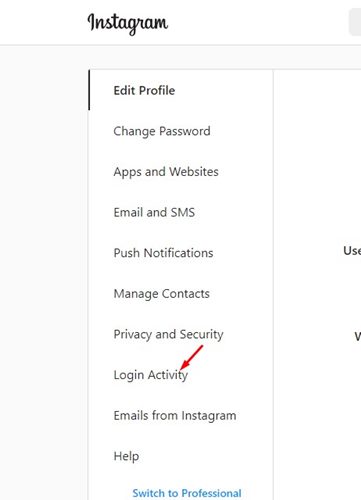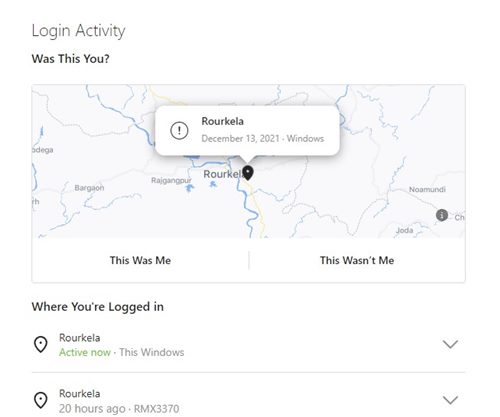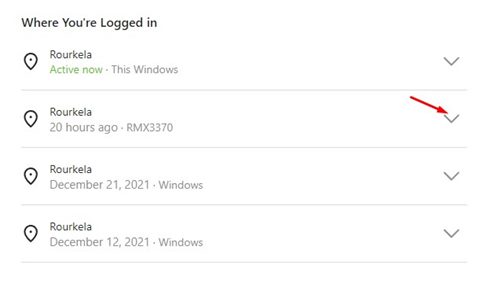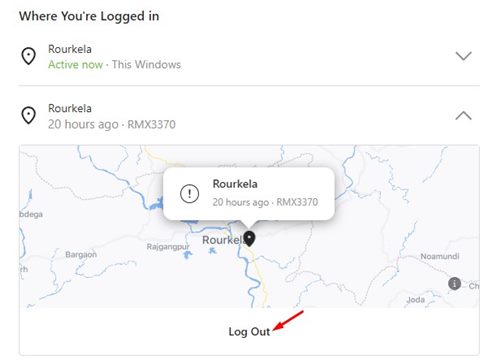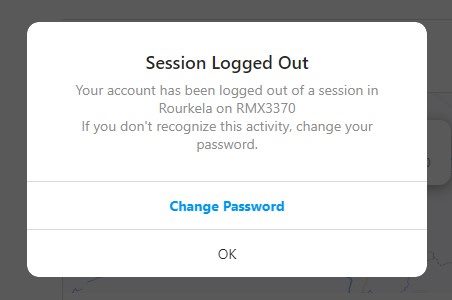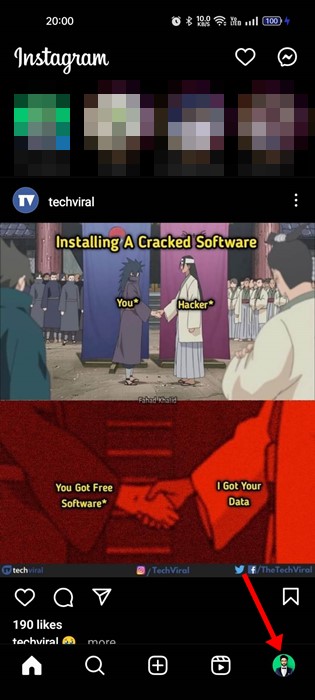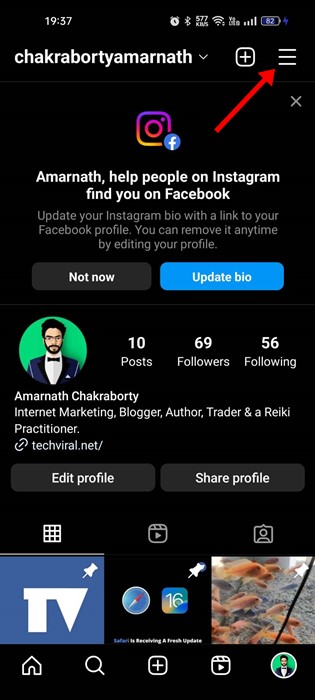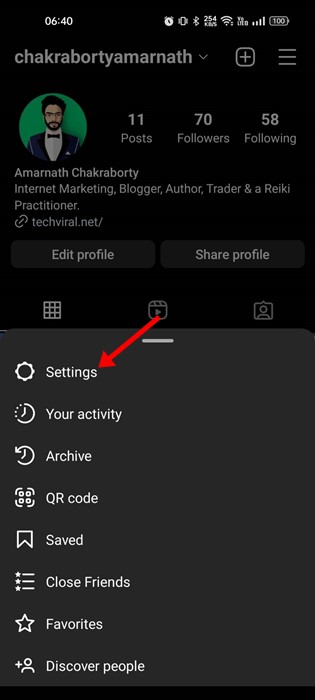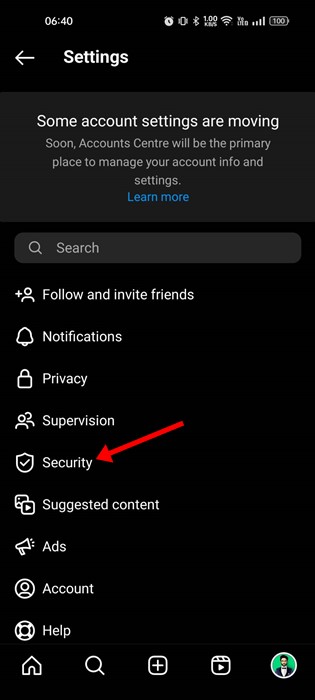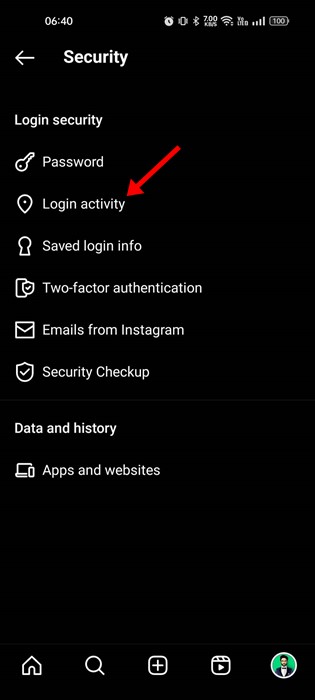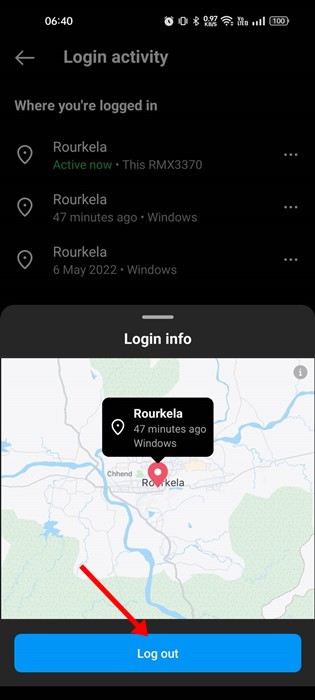As the most popular image-sharing platform, Instagram now offers endless photo-related features. It’s a platform where you can share both photos and videos. Also, it has a TikTok-type feature called Reels that allows you can share or watch short clips.
If you are an active Instagram user, you might be spending considerable time on it. You are likely using Instagram both on desktop and mobile devices. You may have also logged into your Instagram account on your friend’s PC/Laptop.
Although Instagram doesn’t limit users on connecting devices, sometimes we forget to hit the logout button after using the social media site. So, if you are wondering whether you logged out from your Instagram account from another device, you might find this article very helpful.
How to Check & Remove Instagram Login Devices
In this article, we will share a step-by-step guide on how to check and end your active sessions on Instagram. With this method, you can see the last Instagram login time, location, and device. Here’s what you need to do.
1. Open your favorite web browser and log in with your Instagram account.
2. Now, click on the Profile button, as shown below.
3. From the profile option, click on Settings.
4. On the left pane, click on the Login Activity section, as shown below.
5. Now, you can see all the locations where you are logged in. The Active Now status indicates that the device is logged into your Instagram account.
6. To end the sessions, click the drop-down arrow behind the location, as shown below.
7. Next, click on the Log Out button as shown below.
8. You will now see a confirmation prompt and an option to change the password. If you feel your account is hacked or accessed by an unknown user, you can change the password.
That’s it! You are done. This is how you can check and end your active sessions on Instagram.
How to Check and Remove Instagram Login Devices from Mobile
If you use the mobile app of Instagram, you need to follow these steps to find and remove all logged-in devices. Here’s what you need to do.
1. First, open Instagram and tap on your profile picture at the bottom-right corner.
2. On the profile screen, tap on the hamburger menu at the top-left corner.
3. From the list of options that appears, select ‘Settings‘.
4. On Settings, tap on Security.
5. Next, on the Security screen, tap on the Login activity.
6. You will find all login activity on the next screen.
7. Simply tap on three dots beside the unknown active session and select ‘Log out‘
That’s it! You need to repeat the steps for removing all unknown Instagram login devices.
This is how you can remotely log out from the Instagram desktop app. I hope this article helped you! Please share it with your friends also. If you have any doubts, let us know in the comment box below.