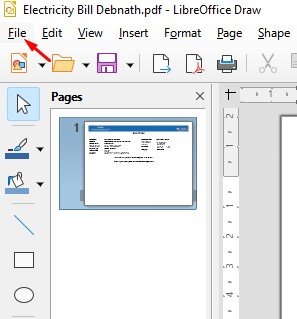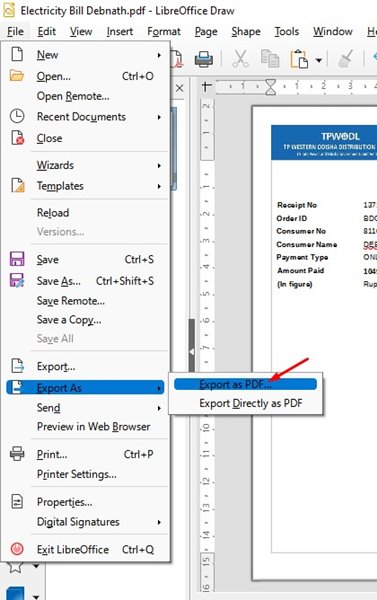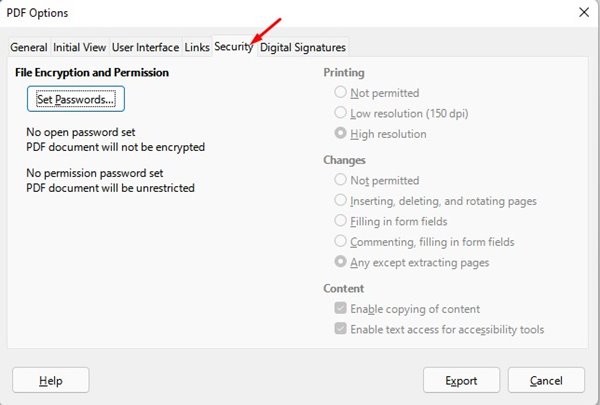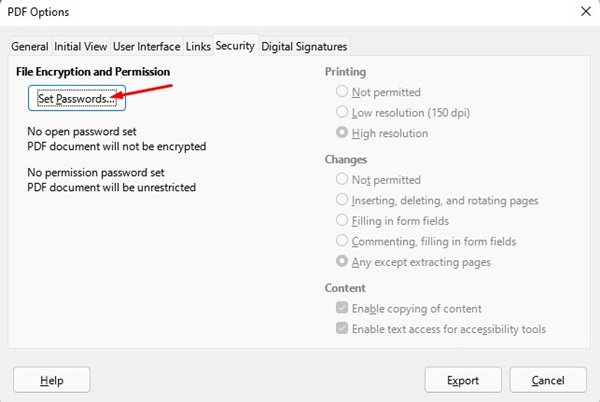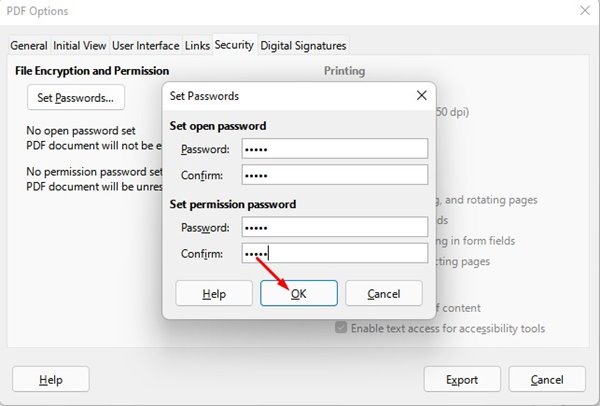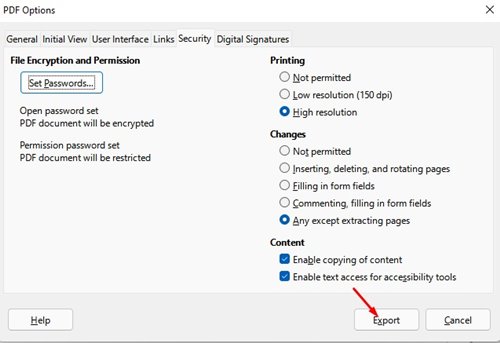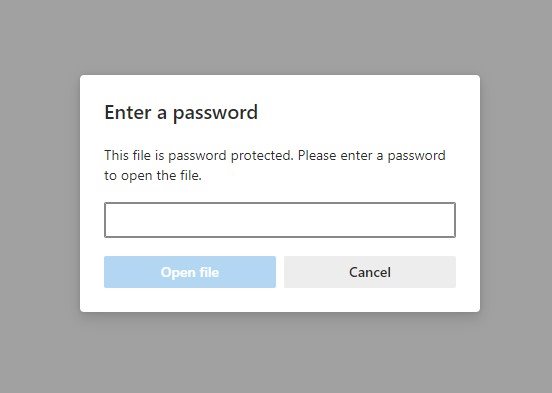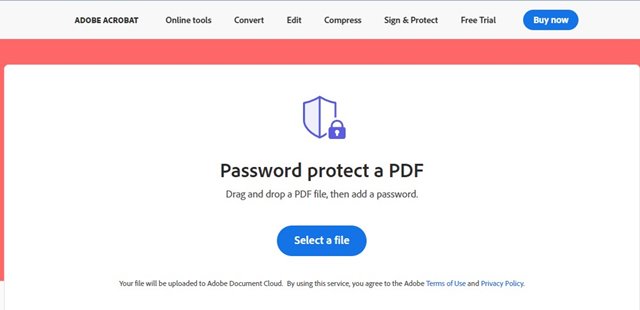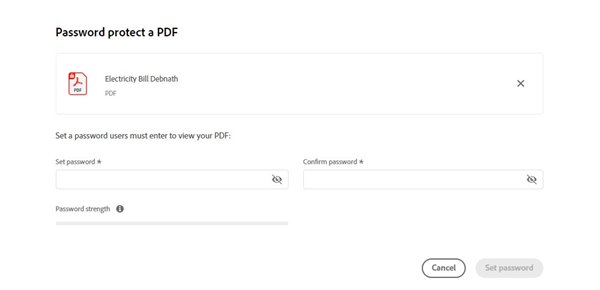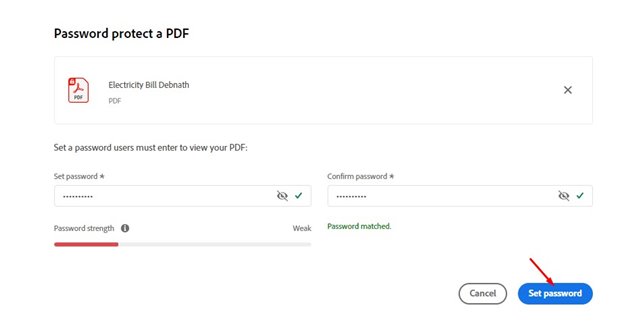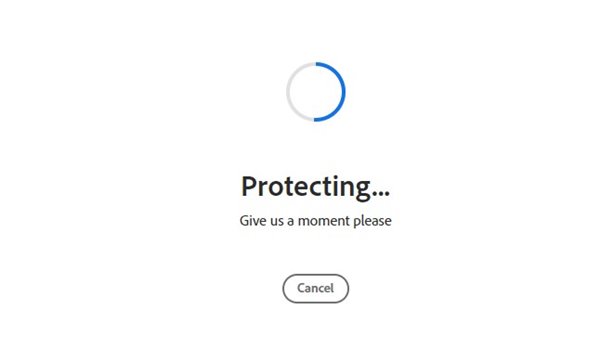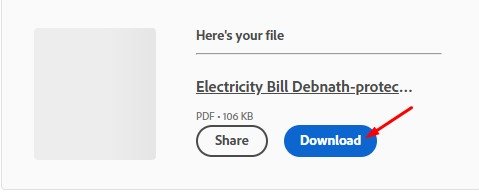Let’s admit it, we all deal with PDF files while working on our computers. Over the years, the PDF file format has served as one of the most secure ways to share documents over the web.
The good thing about PDF is that they are secure, and the format doesn’t let you modify its data easily. You need a third-party PDF editing tool or premium PDF software to edit a PDF file.
Even though PDF is a secure format, you can make it even more secure by encrypting it. When you encrypt PDFs, a password is required to view their contents. The document format can be viewed natively in macOS and Windows, but you need a password to unlock the content.
Also read: How to Remove Password From a PDF File (3 Methods)
2 Methods to Password Protect PDF Files
So, if you are interested in password-protecting PDF files in Windows & macOS, you are reading the right guide. This article will share two best methods to password protect PDF files. Let’s check out.
1) Password Protect PDF files using LibreOffice
Well, LibreOffice is a free Microsoft Office alternative that arrives with an attractive & clean interface. In addition, it has many feature-rich tools to help you unleash your creativity and enhance productivity.
You can use LibreOffice to password protect PDF files without using premium software. Here’s what you need to do.
1. First of all, download & install LibreOffice on your PC. Once downloaded, drag and drop the PDF file you want to password-protect.
2. Since LibreOffice supports PDF format, it will open the file. Next, click on the File button as shown below.
3. Click on the ‘Export As’ option and select Export as PDF from the file options.
4. On the PDF Options pop-up, switch to the Security tab.
5. On the Security, click on the ‘Set Passwords’ option.
6. Now, you need to enter the password and confirm it. Once done, click on the Ok button.
7. Finally, click on the Export button to save the password-protected PDF file.
That’s it! You are done. This is how easy it is to password protect PDF files using LibreOffice.
2) Password Protect PDF file via Adobe Online
Well, if you don’t want to install any tool on your PC, you can rely on the web version of Adobe Acrobat to password protect your PDF files. This free web tool from Adobe lets you add passwords to your PDF documents.
1. First of all, open your favorite web browser and head to this website.
2. Now click on the Select a File button and select the PDF file you want to password-protect.
3. On the next screen, you need to set the password. Once done, click on the Set password button.
4. Now, wait until the web tool password protects your PDF document.
5. Once encrypted, you will be able to download the password-protected PDF file on your PC.
That’s it! You are done. Whenever you try to open the password-protected PDF file, you will be asked to enter the password.
Password protecting PDF files is pretty easy, especially on Windows operating system. You can use any of these two methods to protect your PDF files on your PC easily. I hope this article helped you! Please share it with your friends also. If you have any doubts about this, let us know in the comment box below.