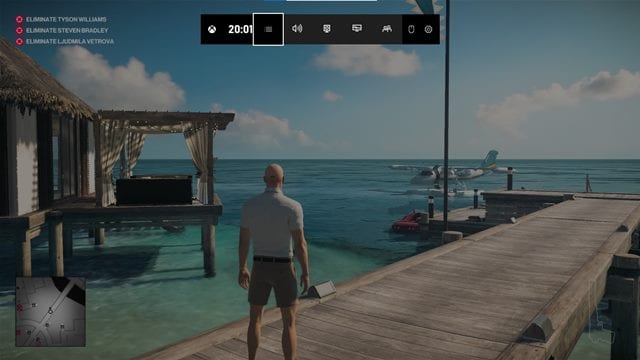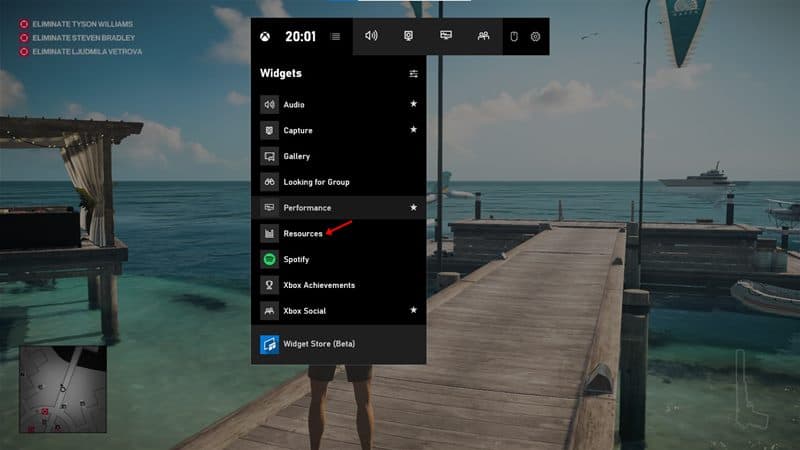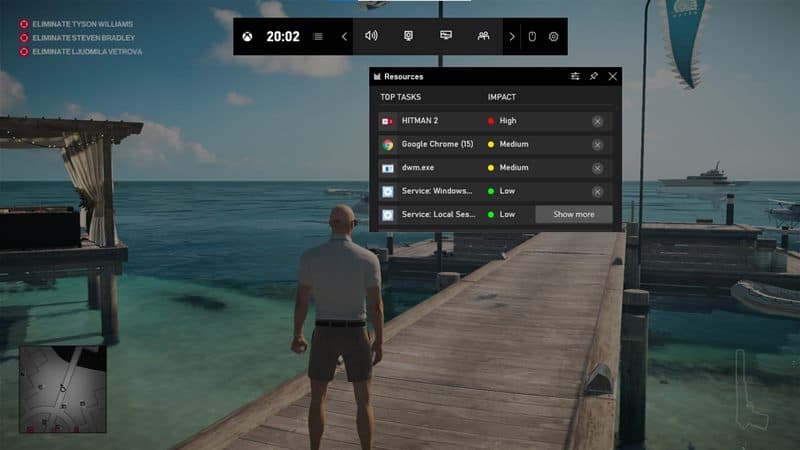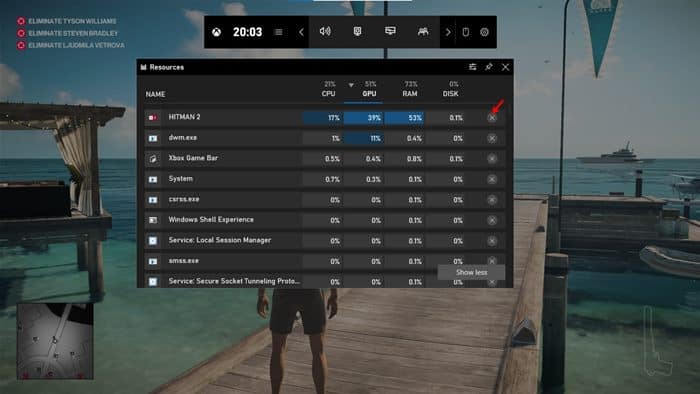Well, Windows 10 is right now the best desktop operating system. Compared to other operating systems for desktop, Windows 10 offers more features and customization. The operating system also provides lots of gaming-related features like a hidden FPS Counter, screen recorder, etc.
However, to enable the gaming features of Windows 10, one needs to use the Xbox Game bar. For those who don’t know, Xbox Game Bar is designed to record video games’ clips, show the real-time performance of the game, etc.
Windows 10 Game bar can also show task manager inside PC games. Xbox Game Bar has a full-blown Task Manager widget on Windows 10. The widget sticks with the screen and lets you monitor & kill processes without leaving your game.
Also Read: How to Enable the Hidden FPS Counter in Windows 10
Get a Task Manager Inside Games On Windows 10
However, the feature is present only on the latest builds of the Windows 10 operating system. If you are unable to see the task manager on the Xbox game bar, you need to update your operating system.
So, in this article, we are going to share a detailed guide on how to get a task manager inside PC games on Windows 10. Let’s check out.
Step 1. First of all, open the game of your choice.
Step 2. On the game screen, press Windows Key + G button to open the Xbox game bar.
Step 3. At the top of the full-screen game bar interface, click the menu button as shown below.
Step 4. From the list of options, select ‘Resources’
Step 5. The resources panel will show you every task that is running in the background.
Step 6. The resource monitor also ranks processes by their impact. A process might have high, medium, or low impact.
Step 7. To improve gaming performance, just kill all unnecessary tasks & processes by clicking on the ‘X’ button.
That’s it! You are done. This is how you can get a task manager inside PC games on Windows 10.
So, this article is all about getting a task manager inside PC games on Windows 10. I hope this article helped you! Please share it with your friends also. If you have any doubts related to this, let us know in the comment box below.