If you have a shared computer, or if your friends & family members occasionally use your PC, then its best to keep your personal apps locked. By locking apps, you don’t need to worry about any unauthorized access to your favorite apps.
There are multiple ways to lock apps in Windows 10. You can use any third-party app lockers for Windows 10 to lock Windows 10 apps and software. In this article, we are going to share a few best methods that would let you lock specific apps in Windows 10.
Using My Lockbox
My Lockbox is basically a folder locker app, but it works with apps also. You just need to select the folder where the app or software is installed and it will lock both the folder and the app. Here’s how to use My Lockbox.
Step 1. First of all, in your Windows 10 PC, download and install the app My Lockbox software.
Step 2. After installing this app, launch the app. The tool will ask you to set up a password and that will be for locking the apps you want. Also, you need to set up the password hint and recovery email address.
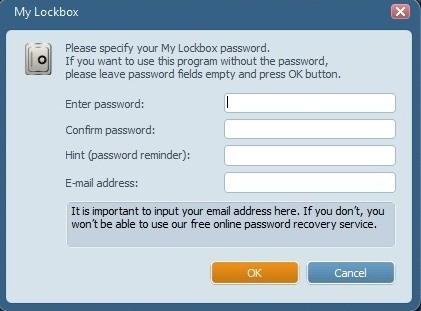
Step 3. Now click on the Browse option and there you need to select the folder where the app is installed. To lock all apps installed in the system installation drive, enter the path – C:\Program Files (x86). You just need to locate the folder where the app is installed.

Step 4. Now the app will get locked and whenever anyone will try to access the app, it will get the error message.
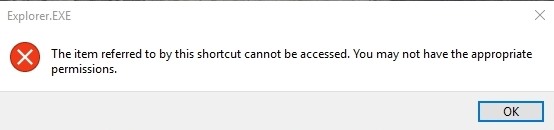
Step 5. And now if you want to access that app then simply navigate to My Lockbox control panel and then click on the “Unlock” button. You need to enter the unlock password to unlock the app.
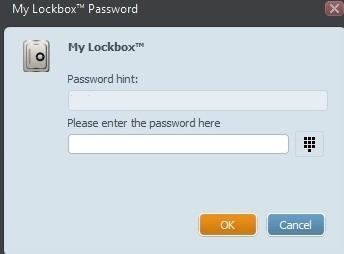
That’s it, you are done! This is how you can use My Lockbox to lock apps in Windows 10 computer.
Other Tools That Will Be Helpful:
Just like My Lockbox, there are plenty of other folder & app lockers available for Windows. With the Folder locker, you need to select the app installation folder. On the app lockers, you need to select the apps. Below, we have shared some useful App & folder locker tools for Windows.
1. Folder Guard
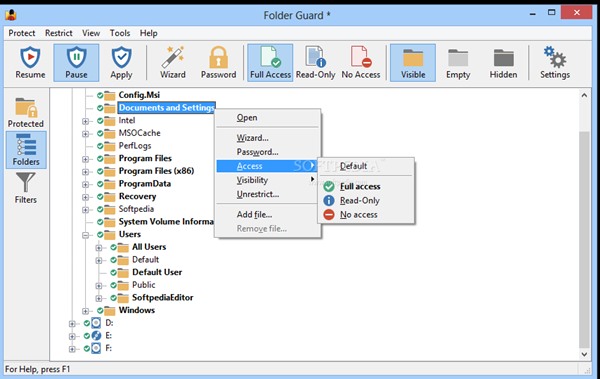
You can use this tool to control access to files, folders, and other Windows resources. You can use Folder Guard to lock your personal files & folders with passwords. With Folder Guard, you can completely hide your private folders from all applications, and such folders would remain invisible until you enter a valid password.
2. GiliSoft EXE Lock
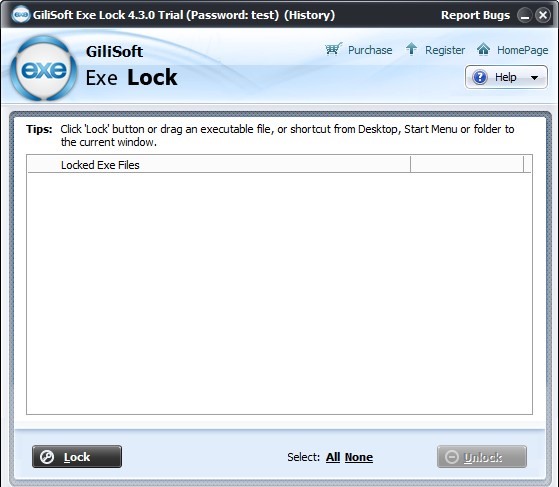
Well, GiliSoft Exe Lock – a powerful tool that provides an easy, convenient, and effective way to protect an executable program. The tools is pretty lightweight and easy to use. To lock an app, just drag and drop the executable file.
3. IObit Free
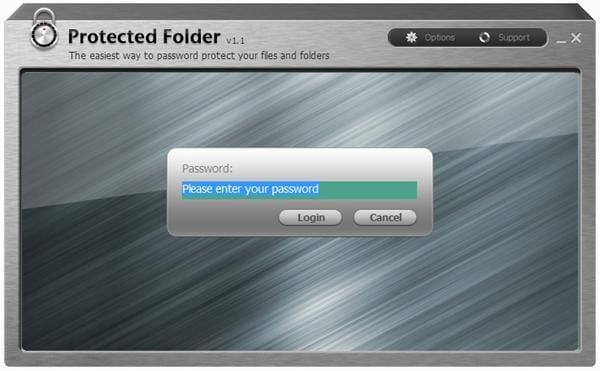
With IObit Free version, you can lock files, folders & apps. The tool is available for free and it can lock down a specific app. On the first use, you need to set up a password-protected vault. Once done, you can place any app or folders in the vault.
4. Private Folder
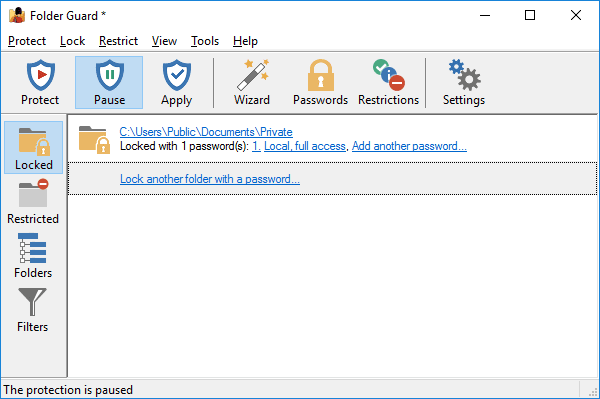
This is another interesting tool that is capable of hiding private files, folders, and app. In the Private folder, you just need to set a password and add the apps that you want to lock. Once locked, you need to enter the correct password to unlock the files.
5. Folder Lock
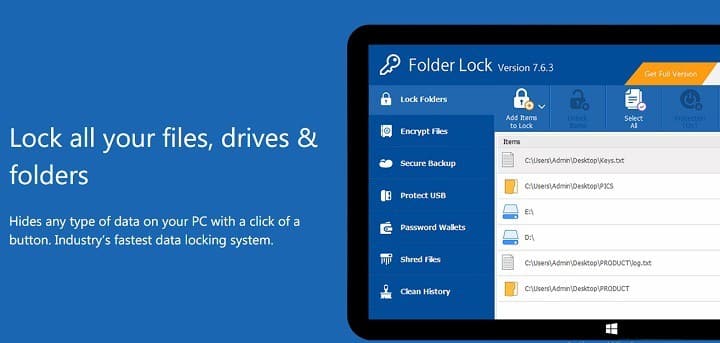
It is one of the best Windows 10 encryption tools that you can use to protect your files and folders. The best thing about Folder Lock is that it can password protect your files and folders on Windows 10. Not just that, but Folder Lock also provides a private vault where you can store your most important files, folders, apps, images, and almost every other thing.
So, this is how you can lock apps in Windows 10 computer. If you know any other method to lock apps on PC, please share it with us in the comments. I hope this guide helped you! Please share it with your friends also.


