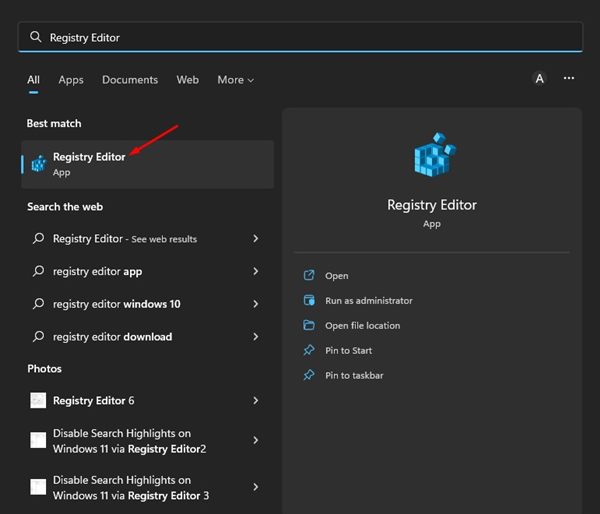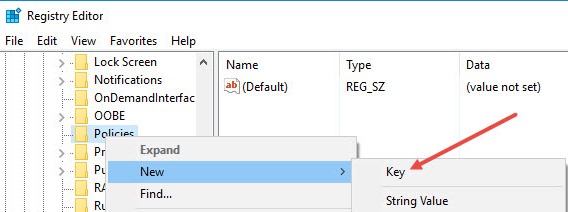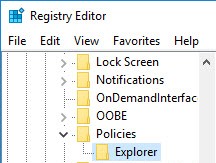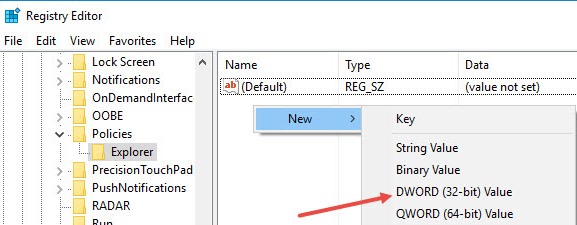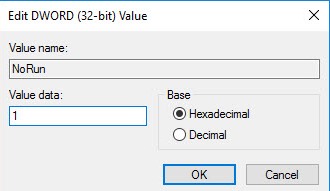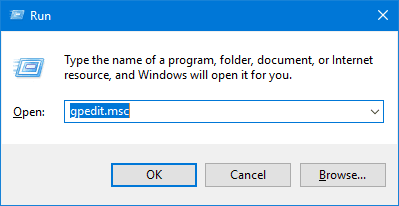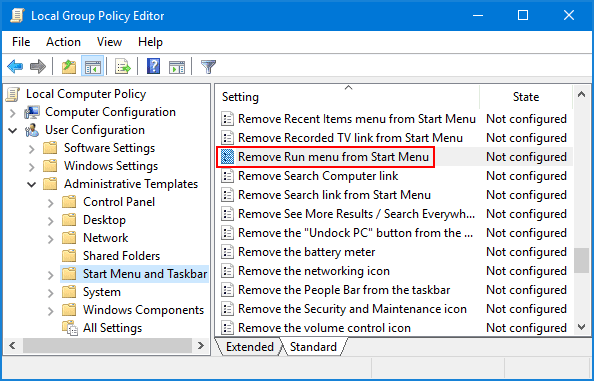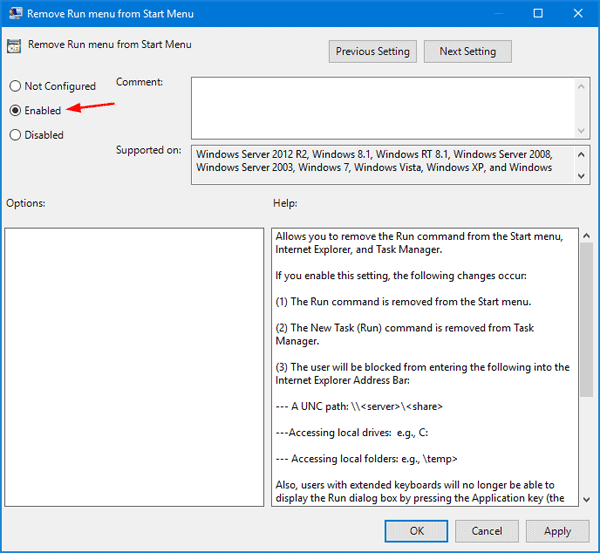If you are connected with the Windows ecosystem, you may be familiar with the Run commands or RUN dialog box. Run Dialog box is one of the most used and handy tools to run programs and access system features by executing simple commands.
While the RUN dialog box is convenient, it can bring certain problems. The problems will be more if you often share your laptop with others. Anyone accessing the RUN dialog box can execute commands and modify the system files.
Why Disable RUN dialog box in Windows?
You may want to disable RUN dialog box in Windows for various reasons. For example, someone with access to your computer can execute commands to modify system files in your absence.
You can prevent unauthorized access to your computer or restrict access to the RUN dialog box. Once the RUN dialog box is disabled, no apps & users can access it without your consent.
How to Disable Run Dialog Box in Windows
So, if you want to restrict others from using the RUN dialog box on your Windows computer, it’s best to restrict access to it. We have shared some of the best methods to disable the RUN dialog box in Windows 10/11 computers. Let’s get started.
1. First of all, open Windows search and type in Regedit. Next, open the Registry editor app from the list of matching results.
2. On the Registry Editor, navigate the following path and select New > Key.
HKEY_CURRENT_USER\SOFTWARE\Microsoft\Windows\CurrentVersion\Policies.
3. You need to right-click on the newly created key and then rename it to Explorer.
4. Now, right-click the right empty screen and select the New > DWORD (32-bit) Value option to create the new DWORD value.
5. Now, you need to name the created value, and you could write it as NoRun.
6. Double-click on it, change the value data from 0 to 1, and then click the ok button to save your changes.
Now you need to restart your computer to reflect the made changes.
Disable Run Command In Windows 10 Using Group Policy
Well, in this method, we will use the Group Policy editor to disable the Run Command box in Windows 10 Using Group Policy editor. For that, follow the steps given below.
1. First, Press the WIN+R keys together, and then on the RUN command box, you need to type in gpedit.msc and press Enter.
2. The above command will open the Group Policy Editor on Windows. There, you need to navigate User Configuration > Administrative Templates > Start Menu and Taskbar. Double-click on the Remove Run Menu From Start Menu policy.
3. You will now see a window like this; here, you need to set the policy to Enable and click on OK.
That’s it! The policy will take effect without restarting your computer. You will see an error message while accessing Run Command.
So, the above discussion is about how to disable the run dialog box in Windows. You can easily disable the run command box on your Windows PC. If you need more help disabling the RUN dialog box, let us know in the comments below.