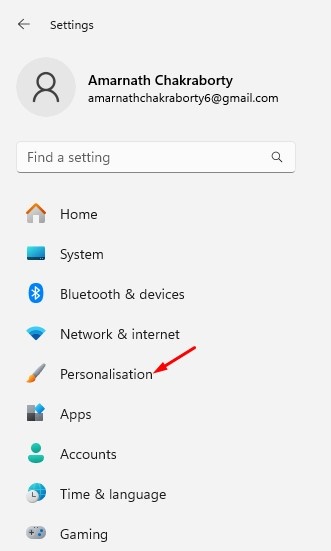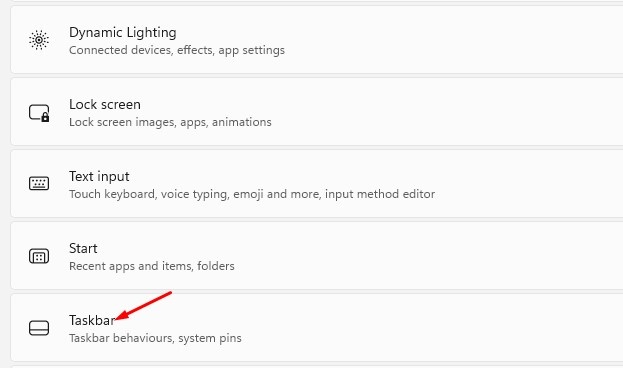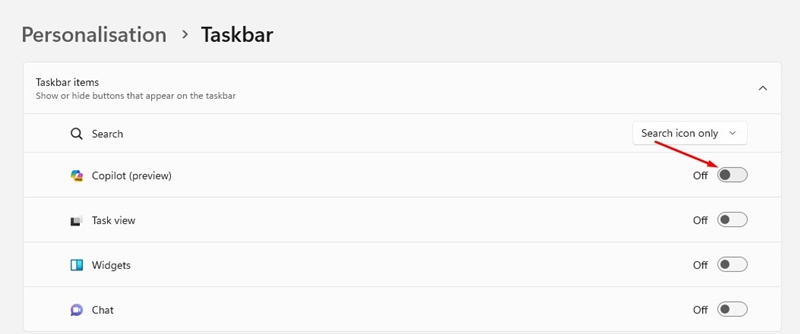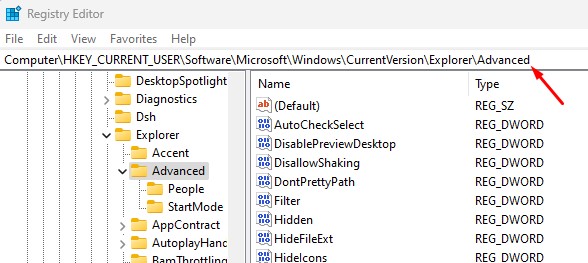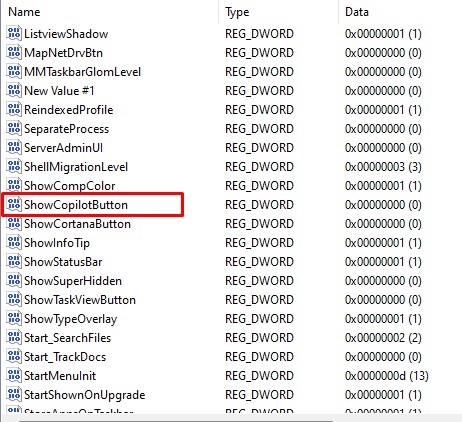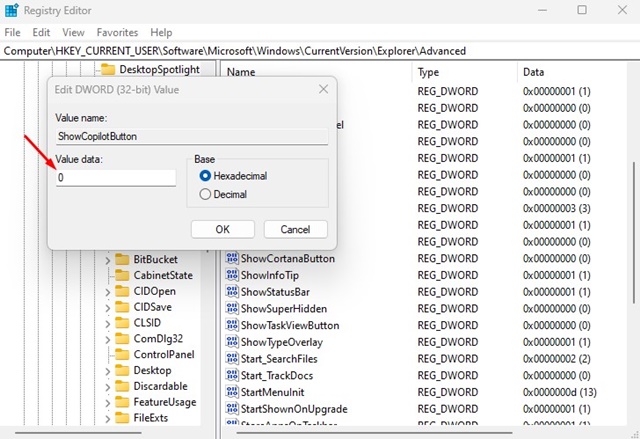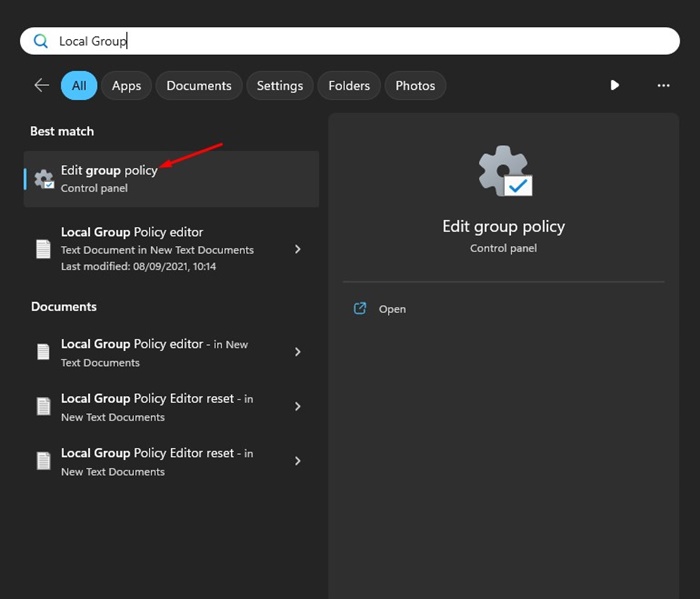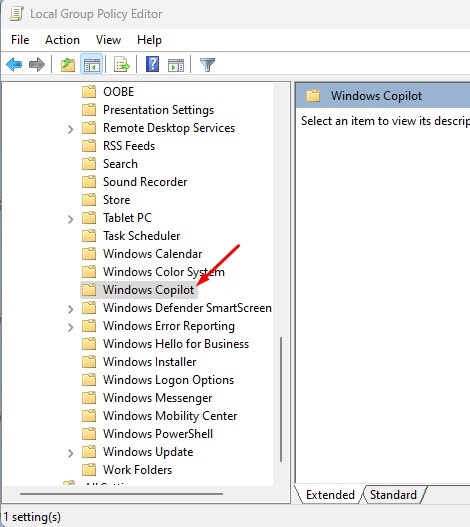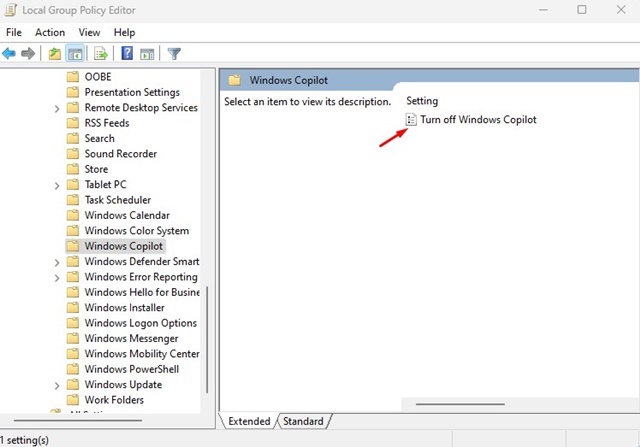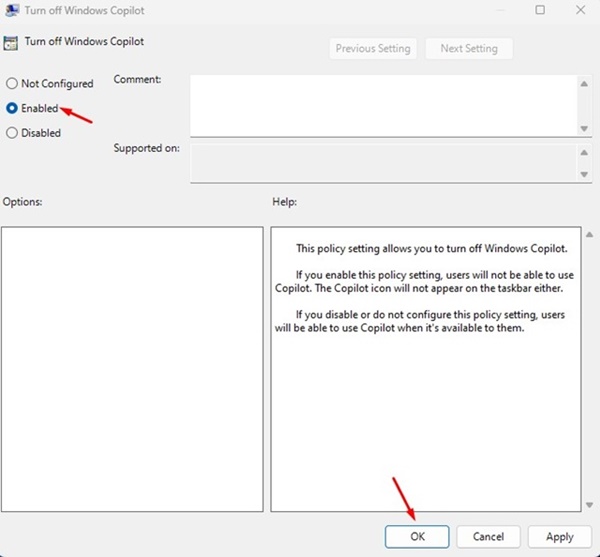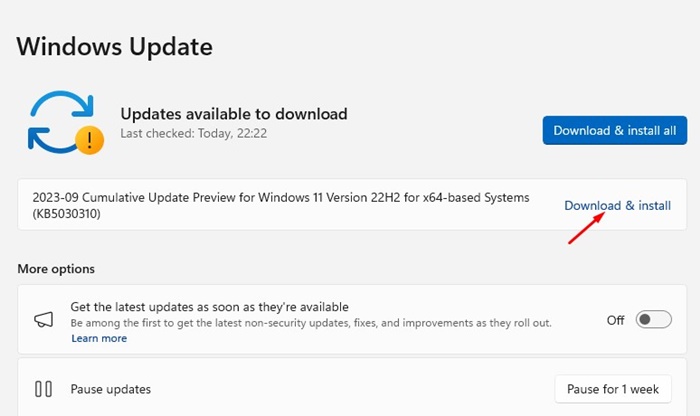A few months ago, Microsoft introduced a new AI-Powered feature to its Windows 11 known as Copilot. Windows Copilit is an AI assistant designed to run only on Windows 11
Although it shares many similarities with the Cortant, it takes the help of AI to do even more complex things. It’s an advanced AI tool that can interact with your text inputs, control features of your PC, generate images, etc.
You can ask Windows Copilot to change your computer, generate an AI image, search the web, etc. The feature is already available in the Windows 11 2023 Update, released a few days ago.
How to Turn Off Copilot on Windows 11
While Windows Copilot is a great utility, many regular users may find it an additional bloatware and want to remove it. Microsoft is also adding an irritating Copilot icon on the Windows 11 taskbar. So, if you feel that Copilot has little or no use, you can follow these methods to disable it on your Windows 11.
1. Disable Copilot from the Windows 11 Taskbar Settings
You can access the Windows 11 Taskbar settings to directly disable the Copilot. It’s very easy to disable copilot on Windows 11 via Taskbar Settings. For that, follow some simple steps we have shared below.
1. Press the Windows Key + I button to open the Settings app.
2. When the Settings app opens, switch to the Personalization tab.
3. On the Personalization, click on the Taskbar.
4. On the Taskbar Items, disable the toggle for Copilot (preview).
That’s it! This is how you can disable the Taskbar items on Windows 11 computer. If the Copilot icon still appears, restart your computer.
2. Turn off Copilit by Editing the Windows 11 Registry
You can make some changes to the Windows 11 Registry Editor to get rid of Copilot. Here’s how you can remove Copilot on Windows 11 Register.
1. Click on the Windows 11 Search and type Registry. Next, open the Registry Editor from the list.
2. When the Registry Editor opens, navigate to the following path:
Computer\HKEY_CURRENT_USER\Software\Microsoft\Windows\CurrentVersion\Explorer\Advanced
3. On the right side, double click on the ShowCopilotButton.
4. On the ShowCopilotButton DWORD Value prompt, enter 0 on the Value data field and click OK.
After making the changes, close the Registry Editor on your Computer. Once closed, restart your Windows 11 PC to hide the Copilot icon from your Windows 11 Taskbar.
3. Turn off Copilot via Group Policy Editor on Windows 11
If you use Windows 11 Pro, you can access the Group Policy editor directly and turn off the Windows Copilot. This one will basically disable the Copilot completely, not just remove the icon. Here’s how you can disable Copilot on Windows 11 via Group Policy Editor.
1. Click on Windows 11 Search & type in Local Group Policy Editor. Next, open the Edit Group Policy app from the list.
2. When the Local Group Policy Editor opens, navigate to this path:
User Configuration -> Administrative Templates -> Windows Components -> Windows Copilot.
3. Next, double click on the Turn off Windows Copilot Policy Settings.
4. On the Turn off Windows Copilot prompt, select Enabled and click on OK.
That’s it! This will disable Windows Copilot on your Windows 11 computer completely.
Windows Copilot is a great addition to Windows 11 but it isn’t for everyone. For a regular user, adding the Copilot icon on the Taskbar is just an attempt to make the taskbar more cluttered.
How to Enable Windows Copilot?
Windows Copilot is already available in the recently released Windows 11 2023 Update. If the update is not available to you, Vivetool is the utility you will need to activate the feature.
Open the Settings app on your Windows 11 and navigate to Windows Updates > Check For Updates. The thing you should note is Windows 11 2023 Update will appear as Windows 11 Version 22H2 (KB5030310).
Simply download & install that update. This is the update that will enable all Windows 11 23H2 features on your computer, including the Copilot.
So, if you feel that Copilot on Windows 11 isn’t for you, just follow our shared methods and get rid of it. Let us know if you need more help disabling Copilot on a Windows 11 computer.