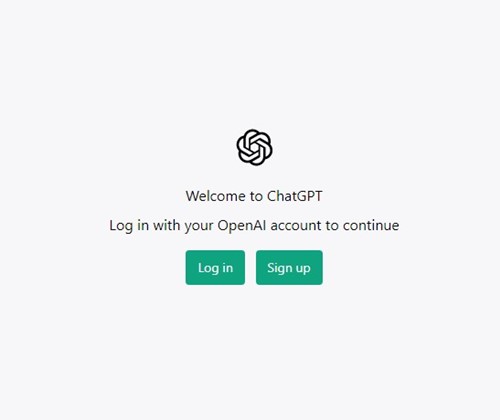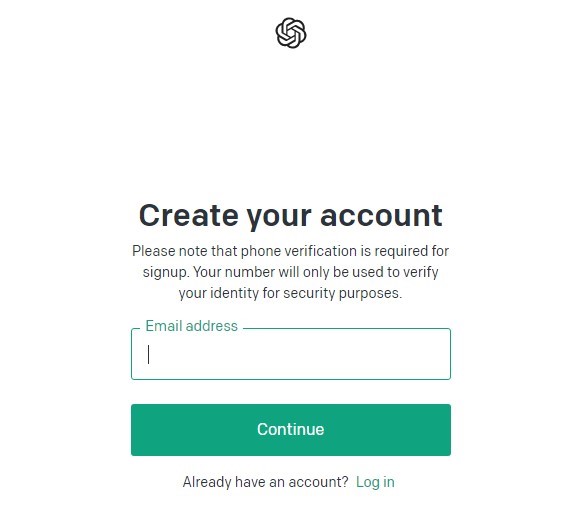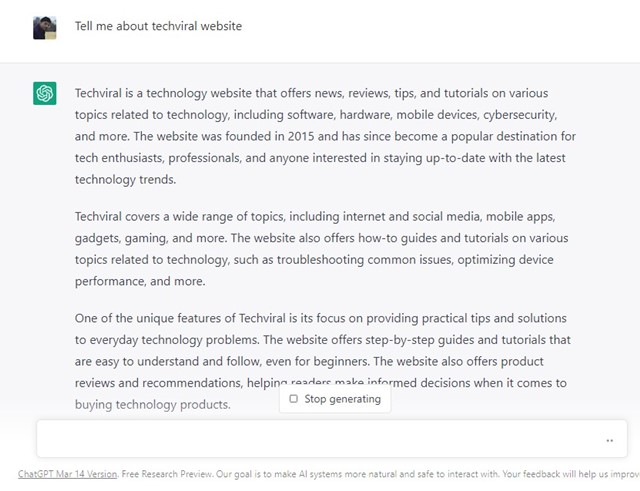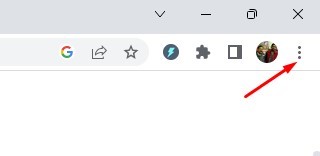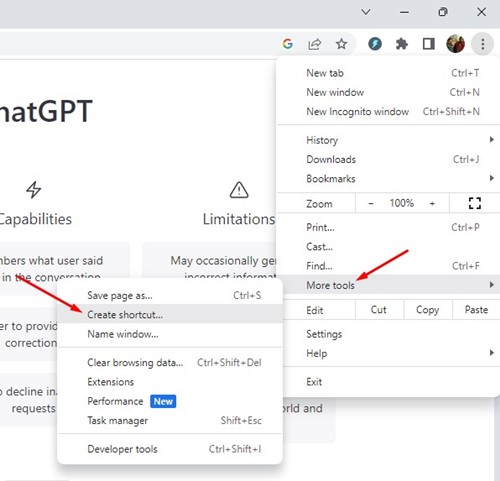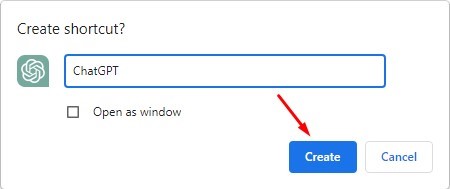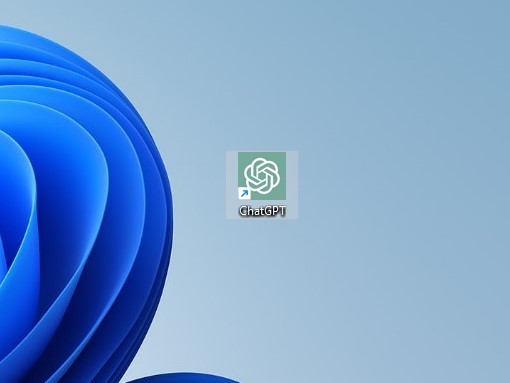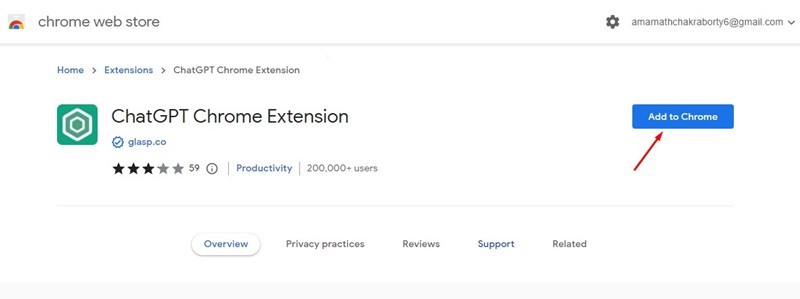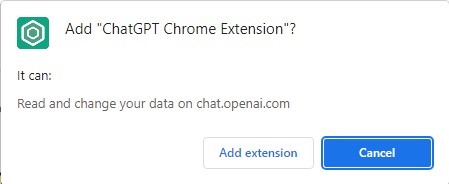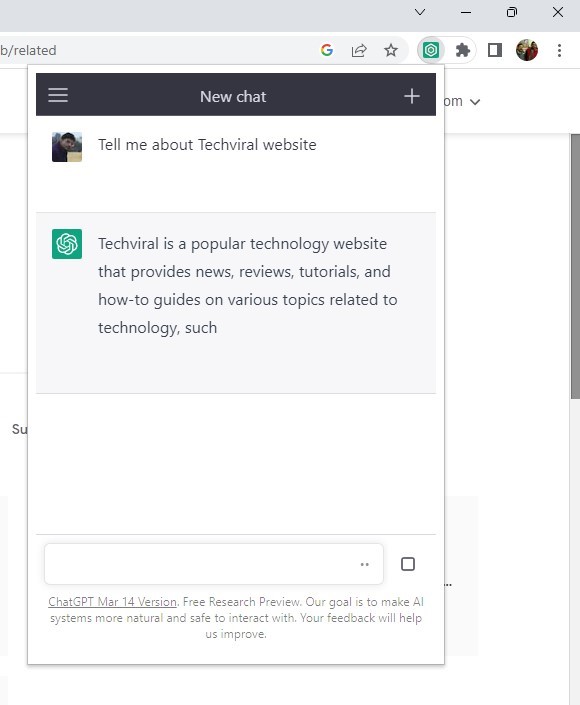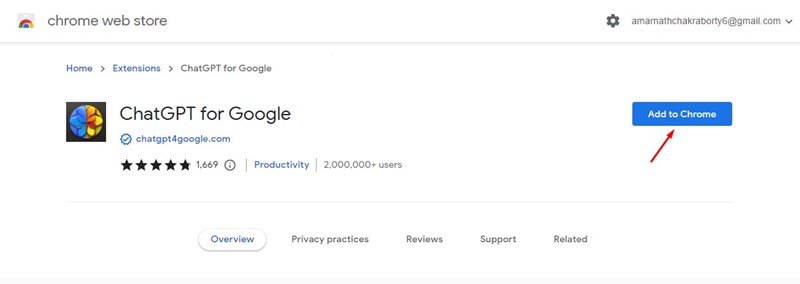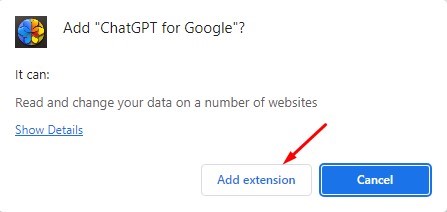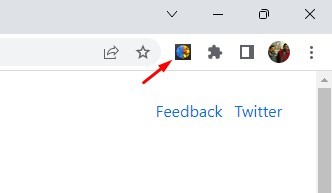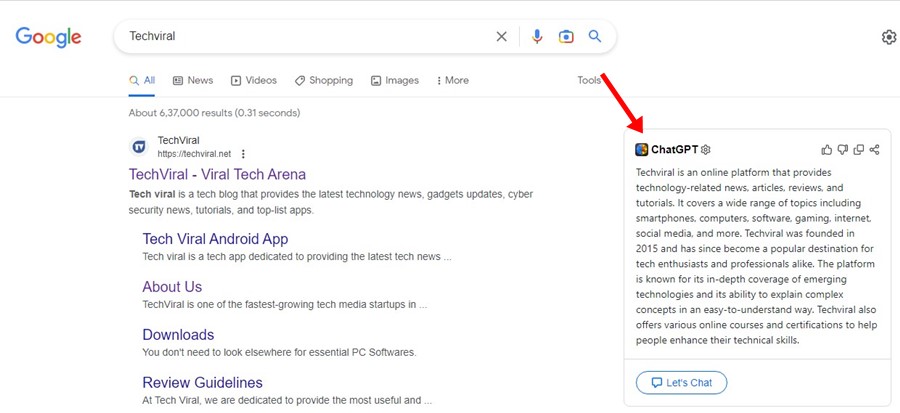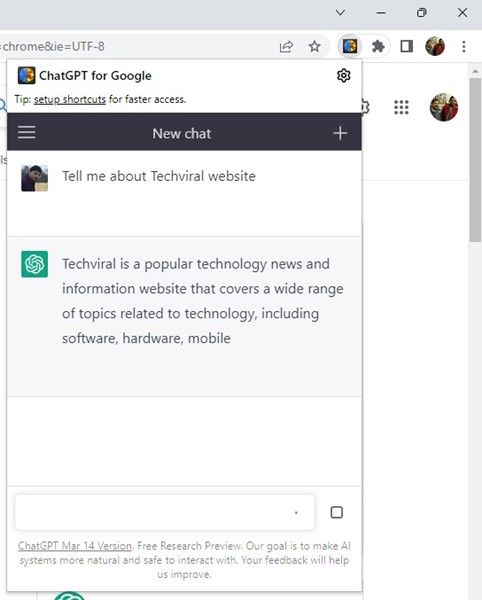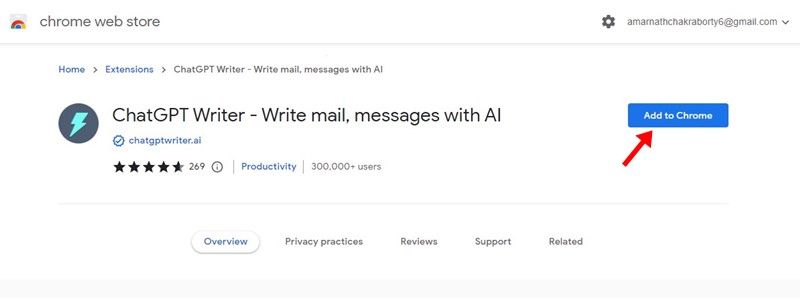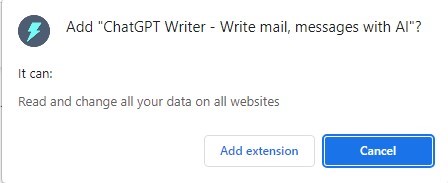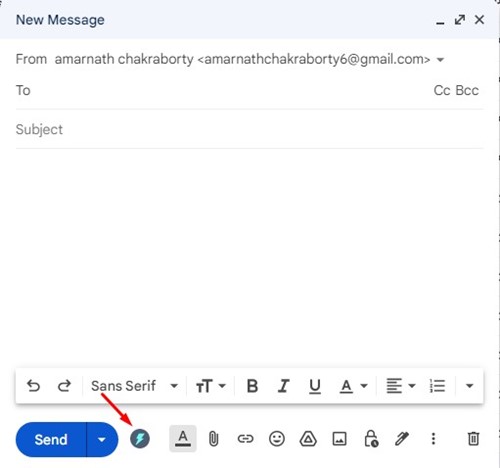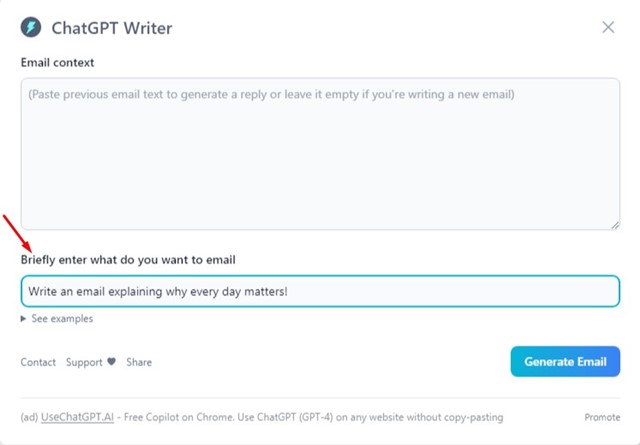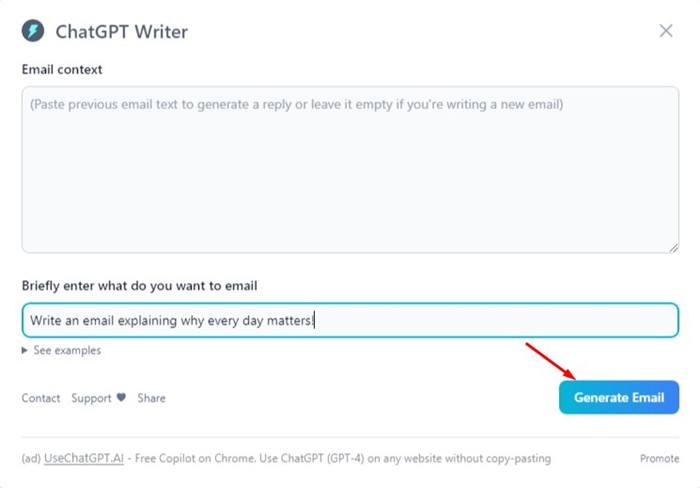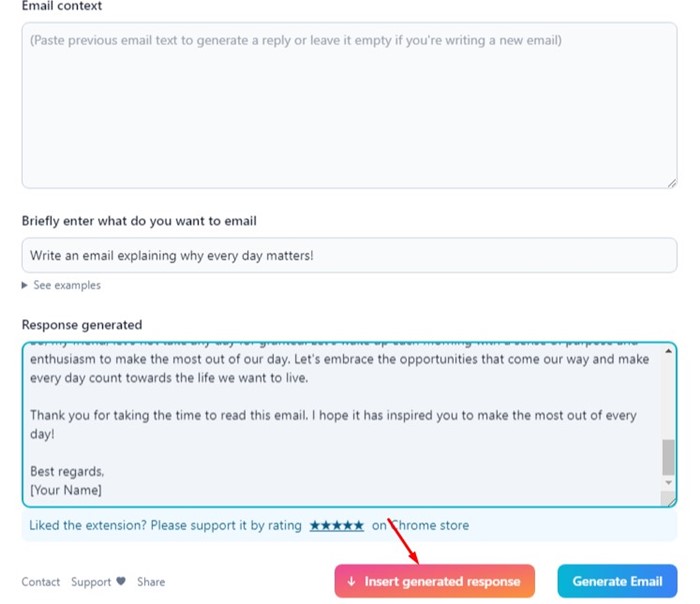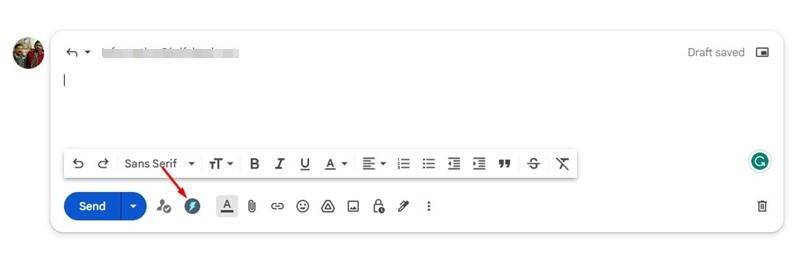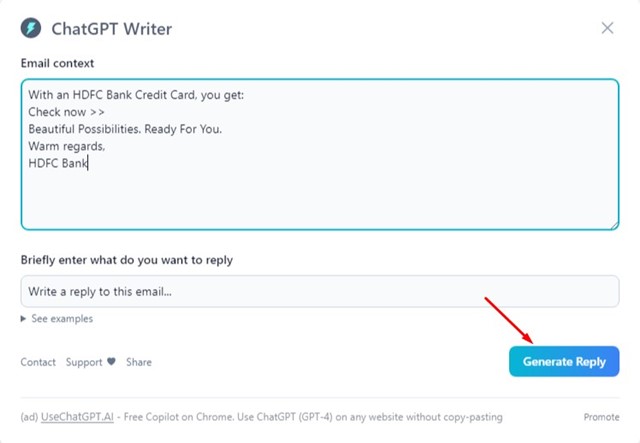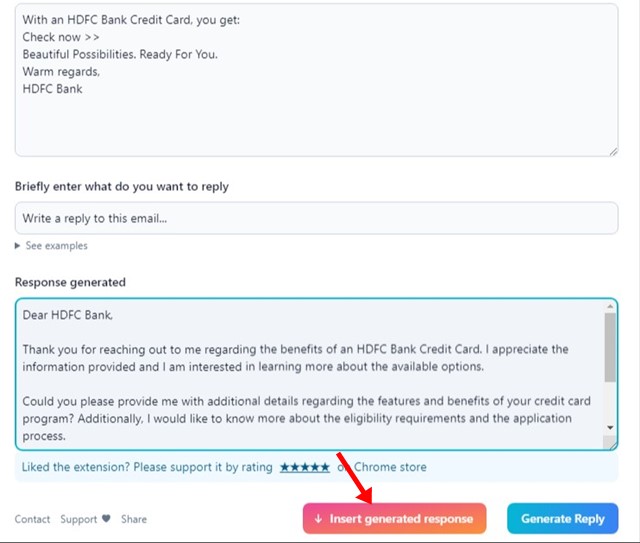Unless you’ve been living under a rock, you’ve probably heard of ChatGPT. ChatGPT is all the rage now on social networking platforms and the internet and has no stop.
While the adaptation to ChatGPT is slow, it’s steady and is all set to revolutionize the AI industry. You will soon find ChatGPT or similar AI chatbot integration on apps and web services.
ChatGPT has both free and premium plans. The premium plan is called ChatGPT Plus, and it’s trained on more advanced Generative Pre-trained Transformer 4 (GPT-4). Whereas GPT-3.5 powers the free version.
How to Use ChatGPT on Google Chrome?
ChatGPT is fully accessible on Google Chrome or even any other web browser. You can use it on Microsoft Edge, Opera, Firefox, etc.
Accessing ChatGPT on Google Chrome is pretty easy; you just need to use the ChatGPT web version, sign in with your OpenAI account, and you are good to go.
If you want added benefits, you can consider using ChatGPT extensions for Chrome to access the AI chatbot in just a few clicks. Below, we have shared all the best ways to use ChatGPT on Google Chrome.
1. Use ChatGPT on Chrome (Web Version)
The easiest way to use ChatGPT on Chrome is by using the web version. ChatGPT is free to use for everyone, and there’s no waiting list to get access to the AI chatbot.
If you haven’t yet created an account with OpenAI, it’s time to create one and access ChatGPT for free. Here’s how to use ChatGPT on Chrome.
1. First, open the Google Chrome browser on your computer.
2. Next, on the address bar, type chat.openai.com.
3. This will open ChatGPT’s web version.
4. If you haven’t yet created an account, click the Sign-up button and create a new one.
5. If you already have an account, click the Login button to access it.
6. After signing in to your OpenAI account, you can access ChatGPT on Chrome for free.
That’s it! This is how you can access ChatGPT for free on the Google Chrome browser.
2. Create a desktop shortcut for ChatGPT (Chrome)
If you want quicker access to the AI chatbot, you can choose to create a desktop shortcut for ChatGPT. You can use the Google Chrome browser to create a desktop shortcut for ChatGPT. Here’s what you need to do.
1. First, open Google Chrome and visit chat.openai.com. Next, sign in to your account.
2. On the top-right corner of Chrome, click on the three dots.
3. From the list of options that appears, select ‘More Tools > Create shortcut‘
4. On the Create Shortcut prompt, enter ‘ChatGPT’ as the name, check the ‘Open as Window‘ checkbox, and click the Create button.
5. You will find the new ChatGPT chrome shortcut on your desktop.
That’s it! This is how you can create a desktop shortcut for ChatGPT using the Google Chrome browser.
Does OpenAI have any official extension for ChatGPT?
Having an official extension for ChatGPT could be of great use, but unfortunately, there are no official extensions available for ChatGPT yet.
However, on a positive note, developers have created several Chrome extensions that can integrate with ChatGPT and provide you with AI features.
These are unofficial ChatGPT extensions for Chrome but work well and are available for different purposes. For example, the ChatGPT writer extension writes email messages for you with the help of an AI.
Similarly, there are other extensions available that do different things for you. Below, we have shared some best ChatGPT extensions for Chrome and how to use them.
1. ChatGPT Chrome Extension
ChatGPT Chrome Extension is a very simple and lightweight Chrome extension that lets you quickly access OpenAI’s ChatGPT on the web.
It doesn’t do anything by itself; it just opens the web version of ChatGPT in its interface, allowing you to access the chatbot without switching tabs. Here’s how to use it.
1. Open the Google Chrome browser and visit this web address. Next, click the ‘Add to Chrome‘ button to add the extension.
2. Click the ‘Add extension‘ button on the confirmation prompt.
3. Once added to chrome, you will find the ChatGPT Chrome Extension icon on the Extensions bar.
4. Simply click on it. This will open the ChatGPT web version, you can now ask queries and it will respond to you.
That’s it! That’s how easy it is to use ChatGPT Chrome Extension on the Google Chrome web browser. This extension lets you access OpenAI’s ChatGPT on the web without switching tabs.
2. ChatGPT for Google
ChatGPT for Google is another useful Google Chrome extension that you can use. This ChatGPT chrome extension displays the AI response alongside the search engine results. Here’s how to use this extension.
1. Open the Google Chrome browser and visit this web address. Next, click the ‘Add to Chrome‘ button to add the extension.
2. On the confirmation prompt, click on the ‘Add extension‘ button.
3. Once added to chrome, you will find ChatGPT for Google icon on the Extensions bar.
4. Now simply perform a Google Search. You will find ChatGPT integration on the right side of the search page.
5. You can also click on the ChatGPT for Google extension icon and ask questions directly.
That’s it! This is how you can use ChatGPT for Google extension on your Google Chrome browser.
3. ChatGPT Writer
You may know the importance of writing professional emails if you run an online business or provide web services. Similarly, when it comes to the replies, they should also look professional.
If you often struggle with composing emails or replying to them, ChatGPT Writer could be helpful. It’s a Chrome extension that can write email messages and replies for you. Here’s how to use it.
1. Open the Google Chrome browser and visit this web address. Next, click the ‘Add to Chrome‘ button to add the extension.
2. On the confirmation prompt, click on the ‘Add extension‘ button.
3. Once added to chrome, open any email service. Here we have used Gmail.
4. Now compose a new email on Gmail. You will find the ChatGPT writer extension icon beside the Send button. Simply click on it.
5. Next, under the ‘Briefly write what do you want to email‘ field, enter what you want the extension to write. You can enter what you want to send in simple words; the extension will make it professional.
6. Once done, click on the Generate Email button.
7. Now ChatGPT Writer will generate an email message. If you are satisfied with it, click on the Insert generated response button. Or else, you can modify your question to get a different response.
8. You can also use the same extension to create and send replies to your email. For that, open the email message, and on the email reply box, click on the GPT writer.
9. You can modify the email context to generate a better reply. Leave other things as it is and click on the Generate reply button.
10. ChatGPT Writer will generate the email reply. If you are satisfied with it, click on the ‘Insert generated response‘ button.
That’s it! This is how you can use ChatGPT writer to write emails and messages. This extension works across all email apps and services.
Also Read: How to Use ChatGPT on Android & iPhone?
So, these are some of the best ways to use ChatGPT on Google Chrome browser. If you need more help using ChatGPT on Chrome, let us know in the comments. Also, if the article helped you, make sure to share it with your friends.