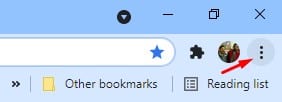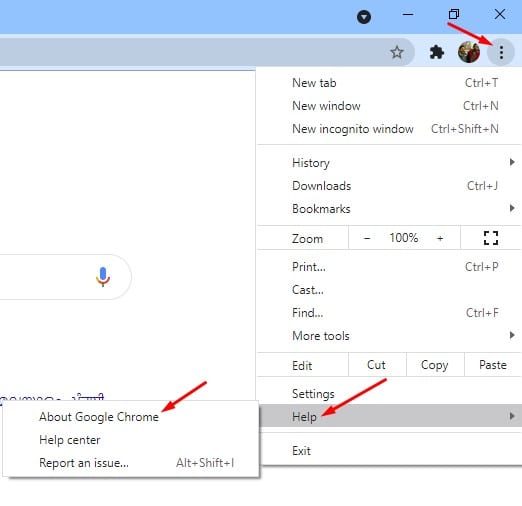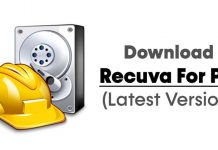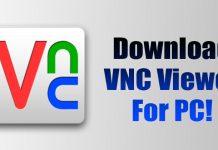We all know how popular Google Chrome is and how it dominates the web browser section. The web browser is free to download & use and can be downloaded from its official website.
When you download Google Chrome from the official website, you get an online installer file of less than 1MB. The installer connects to the internet and downloads the files on your computer.
If you want to install Google Chrome on a PC with no internet, you need to download a Google Chrome offline installer. Google Chrome Offline Installer has all files needed for installation and can continue its process without the Internet.
Download Google Chrome Offline Installer (32 & 64-bit)
You can also use Chrome offline installer to install the web browser on any other computer. The offline installer can be reused many times on multiple computers. So, in this article, we will share links for the full standalone Chrome offline installer. Let’s get started.
1) Download Google Chrome Offline Installer
If you want to download the offline installer of Google Chrome to use it on other devices, you need to download the browser from these links. Below are the download links for Google Chrome offline installers.
- Download: Google Chrome Offline installer
- Download: Google Chrome Offline Installer for Linux
After downloading the Google Chrome offline installer, move the file to the device you want to install the web browser. Since it’s an offline installer, it doesn’t need an active internet connection.
2) Download Google Chrome for Single User Account
If you want to download and install Google Chrome for a Single user account, use the links we have shared.
3) Download Google Chrome for All User Account
If you want to download & install Google Chrome for all user accounts, use the shared download links.
- Download Chrome Offline Installer for all user accounts (32bit)
- Chrome offline Installer Download (All Users) (64-bit)
4) Download Google Chrome Beta Version
If you want to test the beta features of Google Chrome, you need to use the Chrome beta version. However, Chrome beta is unstable, and you might experience a few browser problems. Below are the download links for the Google Chrome Beta Version.
- Google Chrome Beta for macOS
- Google Chrome Beta for Linux
- Google Chrome Beta for Android
- Google Chrome Beta for iOS
- Google Chrome Beta for Windows 32-bit
- Google Chrome Beta for Windows 64-bit
5) Download Google Chrome Dev
If you are willing to test what’s coming next to the Google Chrome web browser, then Chrome Dev might be your best pick. However, like Chrome Beta, Google Chrome Dev has many bugs. It might even increase the RAM consumption rate of your PC. Anyways, here are the download links for Google Chrome Dev
- Google Chrome Dev for macOS
- Google Chrome Dev for Linux
- Google Chrome Dev for Android
- Google Chrome Dev for Windows 64-bit
- Google Chrome Dev for Windows 32-bit
6) Download Google Chrome Canary Build
Well, Google first released all its experimental features to Chrome Canary. Then, after a bit of testing and tweaking, it’s released to Chrome Dev.
So, with Chrome Canary, you can experience the latest Chrome features about to make their way to the Chrome dev.
However, Chrome Canary is highly unstable, and you might experience many problems with this browser. However, the good thing is that the Canary build can be installed alongside a stable version.
- Google Chrome Canary for macOS
- Google Chrome Canary for Android
- Google Chrome Canary for Windows 64-bit
- Google Chrome Canary for Windows 32-bit
That’s it! You are done. This is how you can install Google Chrome updates automatically.
7) How to Check & Update Chrome browser
If you want to update your Google Chrome web browser, follow some simple steps below. Although Google Chrome automatically checks and updates the web browser whenever required, you can force Google Chrome to check for updates immediately. Follow the steps given below to check & update the Chrome browser.
1. First of all, open the Google Chrome web browser. Next, tap on the three dots as shown below.
2. Now, head to Help > About Google Chrome.
3. Google Chrome will automatically check for all available updates on the About Chrome page.
8) Download & Install Chrome Browser Automatically
If you cannot visit the official Chrome website for some reason, you can use the Ninite Chrome installer to install the browser on your device. Ninite is software that allows you to download & install multiple programs at once, for those who don’t know.
You can use the Ninite Chrome installer to automatically install Google Chrome on your device. You need to download and run the installation file, and the Ninite Chrome extension will handle everything else automatically.
9) Download Google Chrome via Powershell
If you cannot access any web browser, use Windows 10 PowerShell to install Google Chrome. You need to open the Windows search and type in ‘PowerShell.’ Now, right-click on the ‘Powershell’ and click ‘Run as administrator.
On the Powershell Window, enter the command for the 32bit operating system
iwr -outf chrome-latest.exe https://www.google.com/chrome/browser/?platform=win32
If you wish to download the 64-bit version of Google Chrome, you need to execute this command-
iwr -outf chrome-latest.exe https://www.google.com/chrome/browser/?platform=win64
So, this article is about downloading Google Chrome offline installers. I hope this article helped you! Please share it with your friends also. If you have any doubts, let us know in the comment box below.