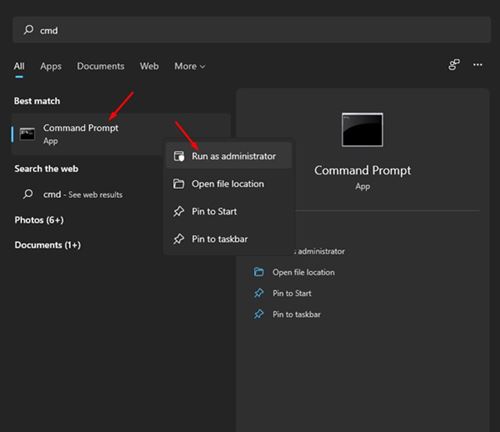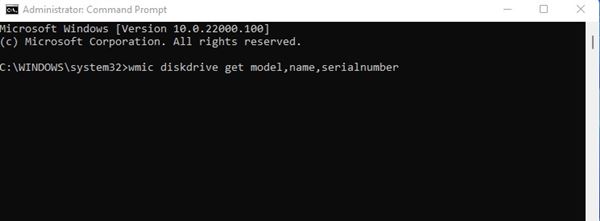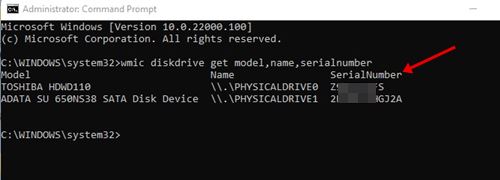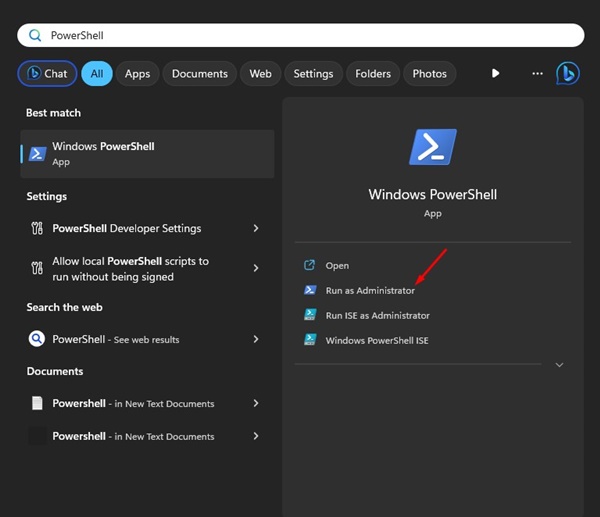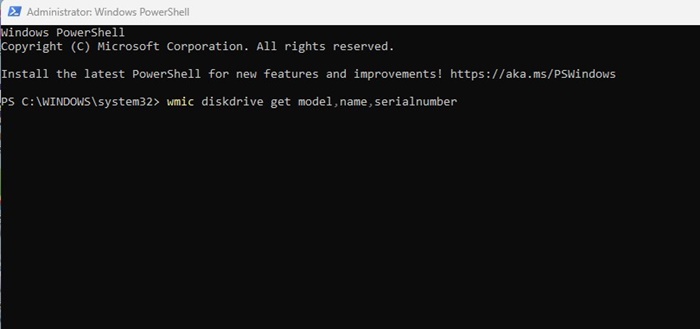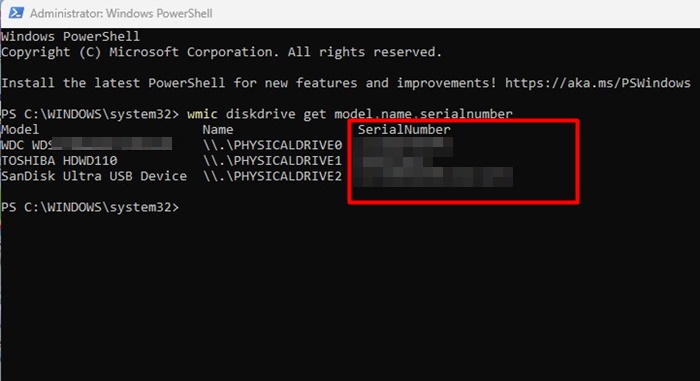There could be various reasons you may want to determine specific details about the hard drive on your PC. For example, maybe your hard drive has stopped working, and you want to send it to the repair center or get it replaced.
Whatever might be the reason, you can quickly gather information about the hard drive without opening the cabinet of your computer. During the replacement, the technical support team would ask you to provide the serial number.
Without a serial number, you can’t get your damaged hard disk drive replaced. There are multiple ways to check the hard drive’s serial number on Windows 10, but the CMD one is the easiest.
You can even use third-party system information tools to grab information about the installed hard drive, but they would require an extra app installation. So, if you are looking for an easy way to find your hard drive’s serial number, you must use the Command Prompt.
Also read: How to Free Up Disk Space After Upgrading to Windows 11
How to Find Hard Drive Serial Numbers in Windows 10 & 11
In this article, we have shared a step-by-step guide on how to find your Hard Drive serial number on Windows 10/11 via CMD. So, let’s check out.
1. First of all, open Windows search and type in CMD. Now right-click on the Command Prompt, and select Run as administrator.
2. On the Command Prompt Window, you need to enter the following command:
wmic diskdrive get model,name,serialnumber3. Command Prompt will display a list of all your installed hard drives.
4. You need to look at the Serial Number column next to your hard drive to find the serial number.
That’s it! You are done. This is how you can find your hard drive’s serial number on Windows 10 and 11 without installing any program.
2. Find Hard Drive Serial Number in Windows using PowerShell
This is just another best way to find the serial number of an HDD/SSD in Windows 10/11. Here’s how you can find serial number of hard drive using PowerShell.
1. Click on Windows search and type PowerShell. Right click on the PowerShell and select Run as administrator.
2. When the PowerShell opens, execute the command:
wmic diskdrive get model,name,serialnumber
3. Now, wait for a few seconds. PowerShell will automatically fetch all information and provide you with the serial number of your HDD/SSD.
That’s it! This is how you can find the hard drive Serial number on Windows using the PowerShell utility.
So, this guide is about finding your Hard Drive’s serial number on Windows 10 & 11. I hope this article helped you! Please share it with your friends also. If you have any doubts, let us know in the comment box below.