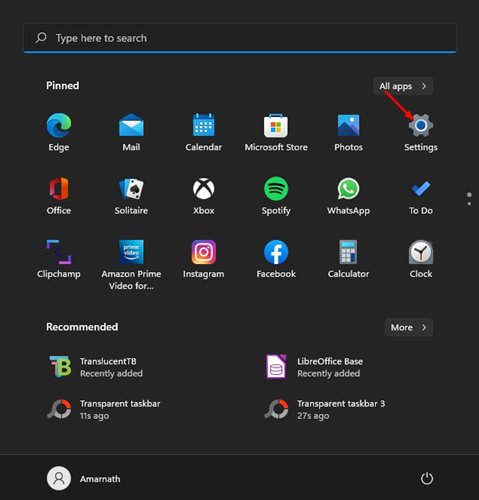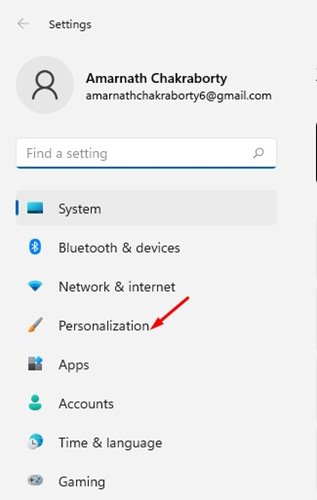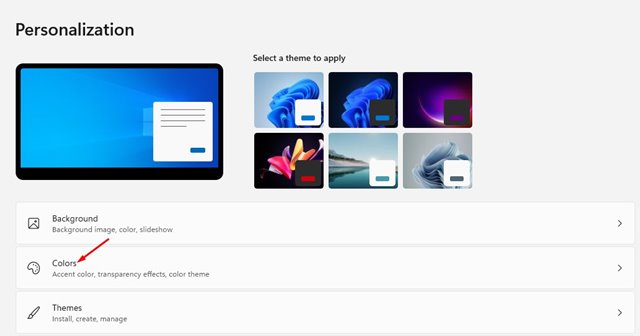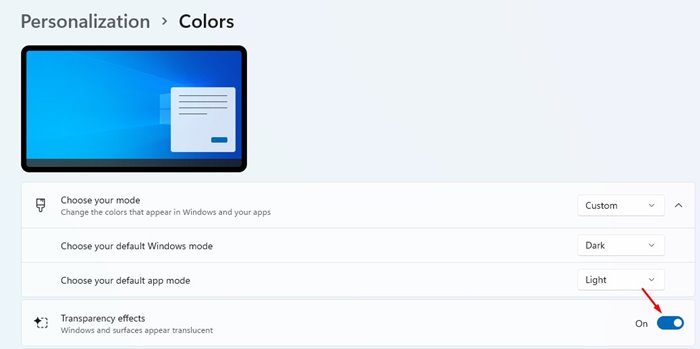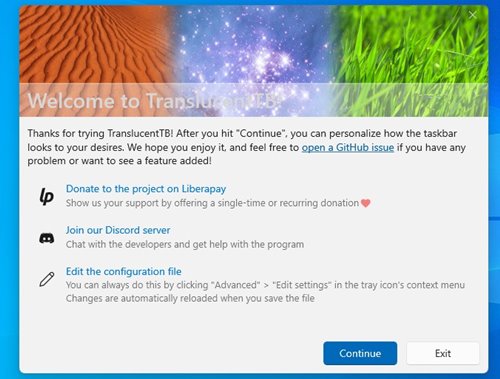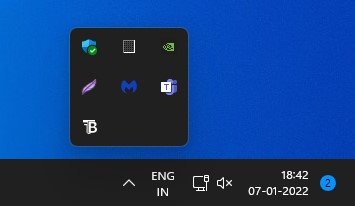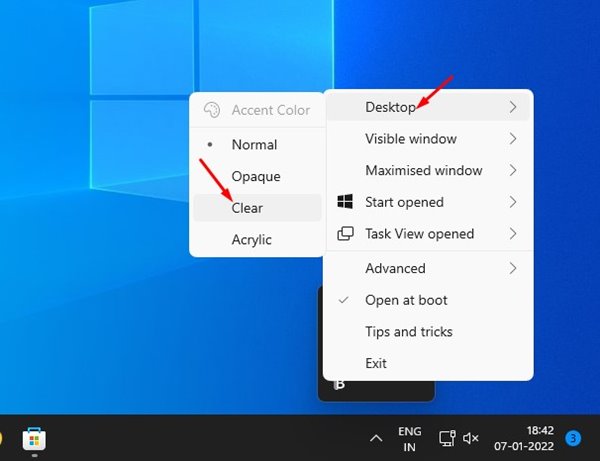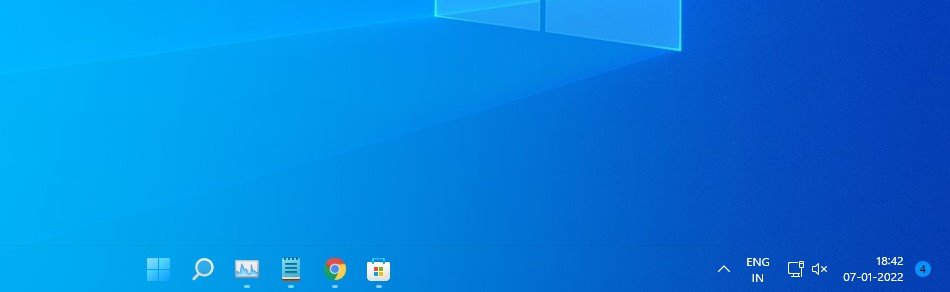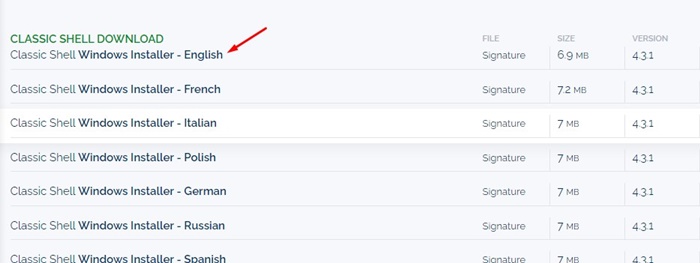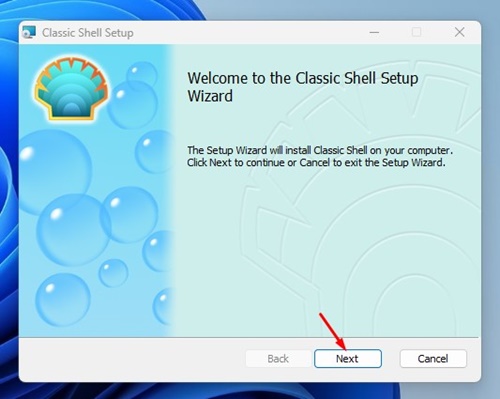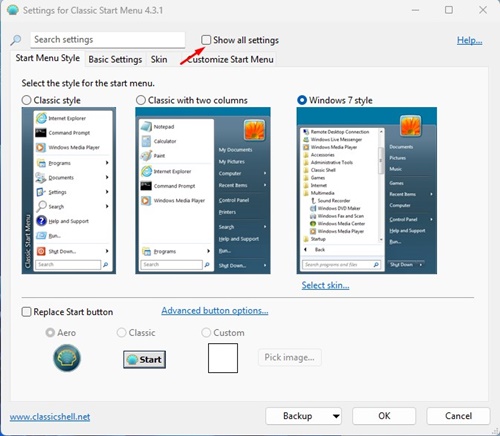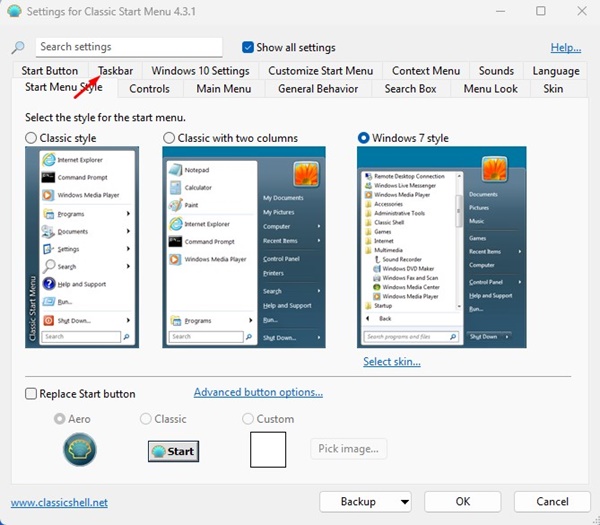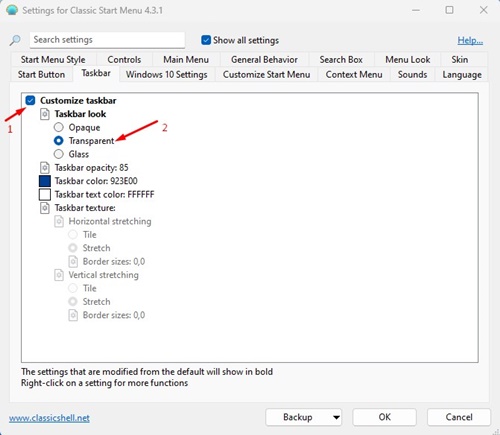The first thing you would notice about Windows 11 is the visual changes. Compared to Windows 10, Windows 11 has a more refined look. It also includes new wallpapers, themes, icons, and more.
Also, Microsoft changed the default taskbar icon alignment to center on Windows 11. On the downside, Microsoft removed several options from the Windows 11 taskbar, such as adjusting the taskbar size, opening the task manager, etc.
Regarding the taskbar customization, Windows 11 doesn’t offer you many options. For example, you can enable the transparency effect on Windows and the Taskbar, but it doesn’t make the Taskbar 100% transparent.
Also read: How to Make Command Prompt Transparent in Windows 10/11
How to Make Taskbar Transparent on Windows 11
To make Windows 11 taskbar fully transparent, you must use a third-party application called TranslucentTB. This article will share the two best methods to make Windows 11 taskbar transparent. Let’s check out.
1. First, click the Windows 11 Start button and select Settings.
2. On the Settings page, click on the Personalization option.
3. On the right pane, click on the Colors option.
4. Under the Colors, enable the toggle button behind Transparency effects.
That’s it! You are done. This will enable the transparency effect on your taskbar.
2. Using TranslucentTB
The above method we shared won’t make the Windows 11 taskbar completely transparent. Hence, you need to use a third-party app to fully transparent. Here’s what you need to do.
1. Open this Github link and download the TranslucentTB application on your PC.
2. Once downloaded, install the TranslucentTB application on your PC.
3. Once installed, you will find a TranslucentTB icon on the system tray.
4. Right-click on the icon and select Desktop > Clear. This will make the taskbar fully transparent.
That’s it! You are done. This is how you can use TranslucentTB to make Windows 11 taskbar fully transparent.
3. Make Taskbar transparent Windows 11 with Classic Shell
Classic Shell is a utility that allows you to restore a set of features that were removed from Windows 11. Basically, you can use this Classic Shell to customize your Windows 11 taskbar and make it transparent. Here’s how to use the tool.
1. Open this webpage and download the latest version of Classic Shell on your computer.
2. Once installed, run the installer and follow the on-screen instructions to complete the installation.
3. Now open Classic Shell and check the Show all settings checkbox.
4. Switch to the Taskbar tab, as shown in the screenshot below.
5. Check the Customize taskbar and select Transparent.
6. After making the changes, click on the Ok button.
That’s it! This is how you can make the Windows 11 taskbar transparent.
So, this guide is all about making Windows 11 taskbar transparent. I hope this article helped you! Please share it with your friends also. If you have any doubts, let us know in the comment box below.