Create Virtual Machine in your Windows 10 without using any third-party tool as there is the hidden official tool called Hyper-V that you need to enable first before accessing it in your Windows. So have a look at the complete guide discussed below to know how to create a virtual machine with Windows 10.
In computing, a virtual machine (VM) is an emulation of a given computer system. Virtual machines operate based on the architecture of equipment and functions of a real or hypothetical computer, and their implementations may involve specialized hardware, software, or a combination.
In Windows Operating System, users use lots of third-party tools that play virtual Operating System on their devices, but the official tool that you can use is Hyper- V this is the best virtual machine for windows 10. And with the help of this tool, you can host various OS virtually right on your OS. And in this guide, we will tell you the way by which you can quickly create a virtual machine. So have a look at the complete guide discussed below to proceed.
Also Read: How To Increase RAM Using USB/Pendrive In Windows 8 & 10
Create a Virtual Machine With Windows 10 Without using any third-party tool
The method is quite straightforward and easy, and you will be using this official tool to help you create the virtual environment of any of the OS on your device. So follow the below steps to know how to create a virtual machine.
Also Read: How To Control The Data Usage In Windows 10
What is a virtual machine?
Well, Virtualization is when you take one set of physical resources like RAM, hard drive space, CPU and allocate them into one separate system. Since you have created a separate partition within a Windows operating system, it can’t be termed as a ‘real’ system. So, its termed as ‘Virtual’ machines which run inside the operating system.
Benefits of the virtual machine
Now you all might be wondering what’s the role of the Virtual machine and what it serves? Well, it serves for some great purpose and we have listed some practical ways to use a virtual machine.
- New Operating System
With the Virtual machine, you can enjoy two different OS at the same computer. For example, if your computer is running on a Windows operating system, but you also want to experience Linux, then you can install and operate Linux on the virtual machine. - Running Old/Incompatible Software
If you are using Ubuntu, then you might be well aware of the fact that Ubuntu can’t run Windows apps. Well, there are some tools available for Ubuntu that allows users to emulate Windows apps, but still, it fails to deliver the original feel. In this scenario, you can install Windows 7 on a Virtual machine and can run Windows apps. Similarly, you can also run incompatible tools on Virtual Machine by creating an older version of windows virtual pc. - Open Suspicious Files
In simple words, on a virtual machine, you can do stuff that you generally should avoid. For instance, security experts recommend that you should never open any unknown email attachments. So, in this scenario, a virtual machine can be a great way to examine skeptical files. The good thing is that even if the attachment raises any security issues, it will only play with the Virtual Machine. - Develop Apps For Other Platforms
Usually, app developers use virtual machines to test their new apps before publishing it to different platforms. Since Virtual machines allow users to run multiple OS on a single computer, you can test your apps on different platforms. These things just make things easier.
Create a Virtual Machine With Windows 10
Step 1. First of all, in your Windows 10 PC, you need to open the run dialog box by pressing Win+R button, and then there enter “optionalfeatures.exe”.
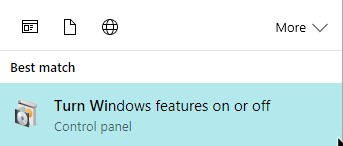
Step 2. Now you will see Turn Windows Feature On And Off menu there. Now there you need to tick on the option Hyper-V to enable this tool in your Windows 10.
Step 3. Now the feature will get activated, and you will now need to restart your computer to apply the changes on your PC.
Step 4. Now when PC starts press Windows button on your keyboard and then type Hyper-V and then click on Hyper-V manager there.
Step 6. There select the option External and then choose the option Create Virtual Switch. Now you need to enter the details and settings that we had displayed in the below screenshot, and this will create virtual OS of the name defined by you.
Step 8. Now click on New -> Virtual Machine and there you need to set up the virtual machine on your device initially.
Step 9. Now there you need to set up all the options according to your wish and then click on next. Now under the installation option, you need to choose to Install an operating system from a bootable image file and there you need to select the ISO file whose OS you want to virtually create.
Also Read: How to Set Notification Priorities for Apps in Windows 10 Action Center
So the above discussion is all about Create a Virtual Machine With Windows 10, Use the above method and you can quickly set up the virtual machine right on your Windows 10 without using any third-party tool. The same tool can be used to create a Linux virtual machine. Hope you like it, do share it with others too. Leave a comment below if you have any related queries with this.
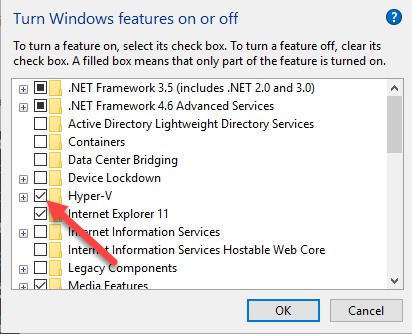
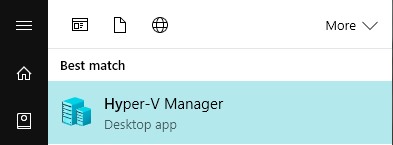
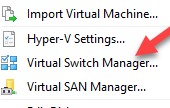
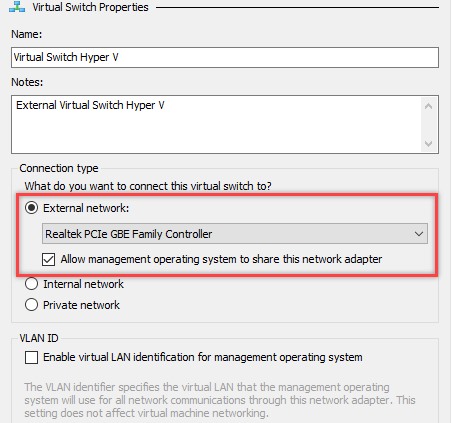
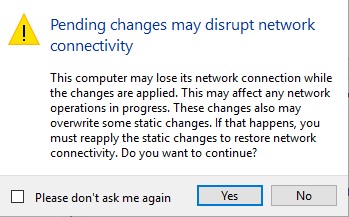
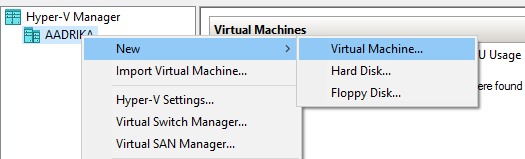
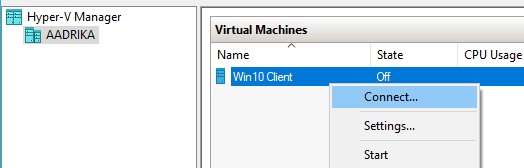



I see no hyper-v option, only virtual machine platform
Thank you we need something that resembles information used in this century!
There is no Hyper-V option on my computer, only shows virtual machine platform. Can I still set this up to run my old Scrabble game ? It’s the only game I want to run.
I also have no Hyper-V option. It does shows Virtual Machine Platform and Windows Hypervisor Platform. I have turned both on, but can not find any apps that have Hyper or Virtual in their names.
Please help.
Emmett
Nice Tutorial
It’s Windows 10 Pro only, no matter what anyone says. The writer should have included that fact. You may want to look into VirtualBox by Oracle, Vagrant, or search for others.
It also depends on your machine. Older CPU’s don’t support this.
So In plave of Hyper-V can we get by with something like Oracle’s ‘Virtualbox?
I dont see no Hyper-V after restart, the option is enabled but nothing is showing up, btw! I am on a Win10 Pro version and nada! useless guide!
Thanks for the clear instructions, they worked perfectly. I hope Hyper-V is better than Oracle’s VM which I’ve used for several years but always seems to crash at critical moments.
Handy article, but please change heading to: “How to Create a Virtual Machine On Windows 10 PRO (2020 Methods)”
Also, if you still can’t select Hyper-V Hypervisor and Services then it is likely you have VM support disabled in the firmware. In which case you will need to boot into your bios and enable it. An e.g of the feature in the bios would be Intel VMM support. This requires a full power off for the feature to work properly afterwards.
Why can’t I hear any audio?????
I see no hyper-v option, only virtual machine platform and it gets nowhere more than step 3 of your instructions.