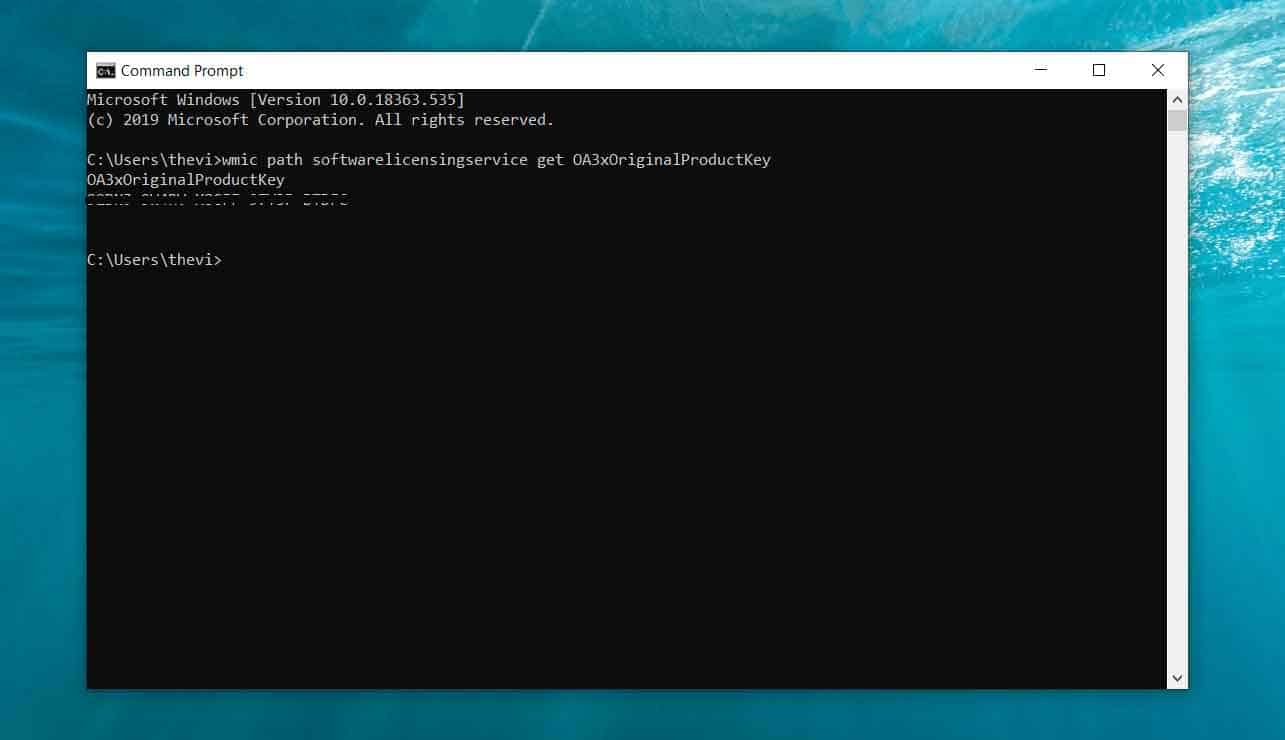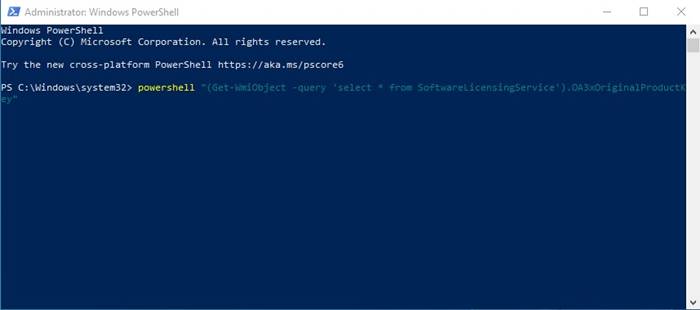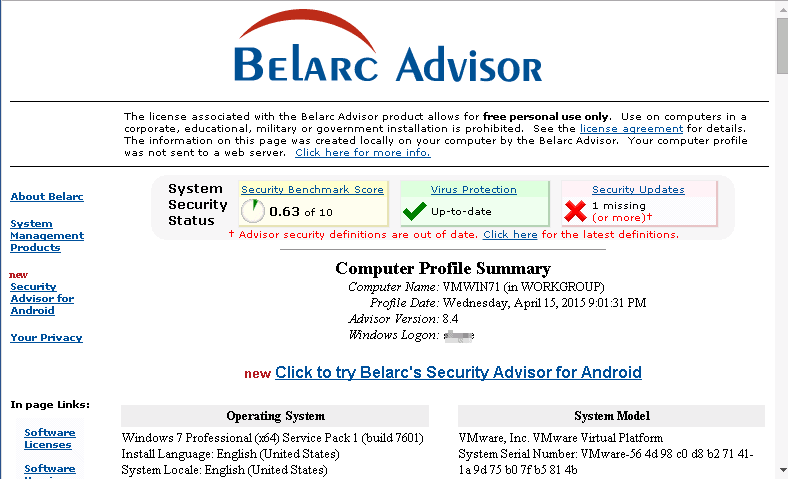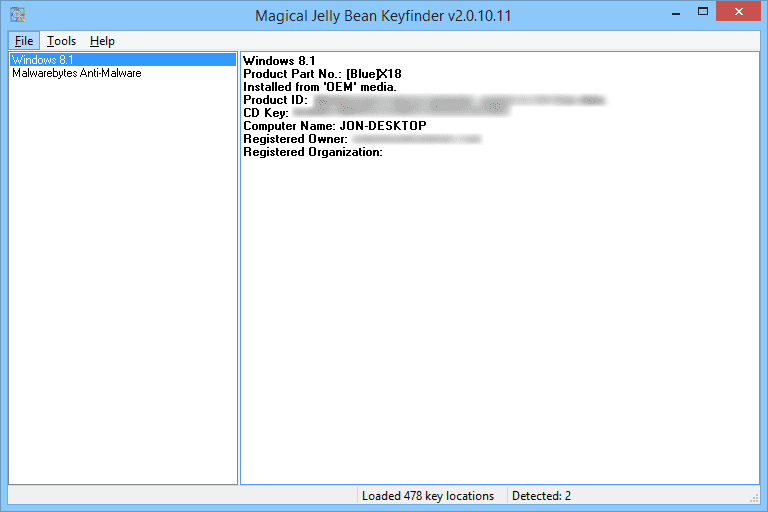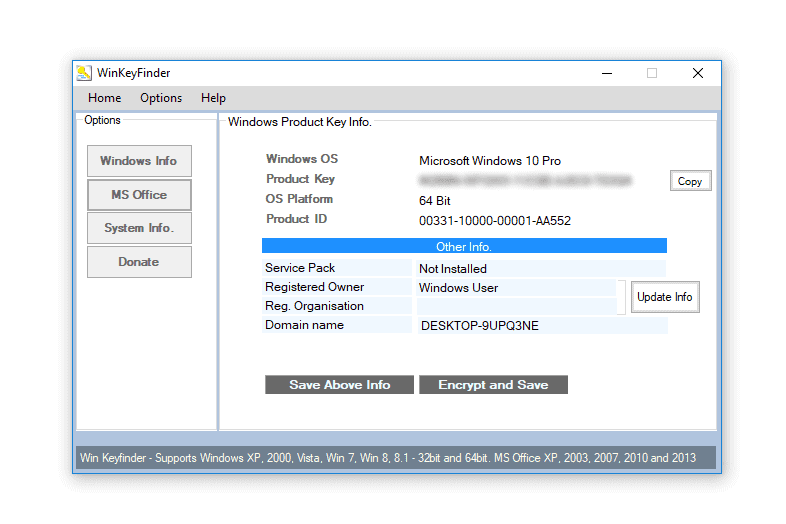Currently, we don’t need the windows product key to activate windows. This is because now, any version of windows will be activated with the Digital License automatically. However, if you have manually installed the operating system, then you might require the activation key.
Finding Windows 10 activation key is not an easy process because once your Windows is activated, the key is saved in an unreadable format. So, users need to rely on the command prompt or third-party programs to find Windows 10 Product Key.
Also read: 3 Best Methods to Remove Windows 10 Activation Watermark
4 Best Ways Find Windows 10 Product Key
In this article, we will share the four best methods that will help you find the Windows 10 Product or activation key. So, let’s check out.
1. Using Windows Registry
Here is the script which will translate all the unreadable registry values into a readable format. This VBScript is shared on the Microsoft forums, copy the below script in the Notepad and save it as “product.vbs”
Remember to choose the “All Files” option in “Save as Type”
Set WshShell = CreateObject("WScript.Shell") MsgBox ConvertToKey(WshShell.RegRead("HKLM\SOFTWARE\Microsoft\Windows NT\CurrentVersion\DigitalProductId")) Function ConvertToKey(Key) Const KeyOffset = 52 i = 28 Chars = "BCDFGHJKMPQRTVWXY2346789" Do Cur = 0 x = 14 Do Cur = Cur * 256 Cur = Key(x + KeyOffset) + Cur Key(x + KeyOffset) = (Cur \ 24) And 255 Cur = Cur Mod 24 x = x -1 Loop While x >= 0 i = i -1 KeyOutput = Mid(Chars, Cur + 1, 1) & KeyOutput If (((29 - i) Mod 6) = 0) And (i <> -1) Then i = i -1 KeyOutput = "-" & KeyOutput End If Loop While i >= 0 ConvertToKey = KeyOutput End Function
Once you save the file, click on it. You will see the product key in Popup.
2. Find Windows 10 product key using Command Prompt
It’s very straightforward to find the Windows 10 product key using Command Prompt, you have to open the CMD and paste the below command in it, you will get your product key.
Command:
wmic path softwarelicensingservice get OA3xOriginalProductKey
Please type or paste it into the CMD.
3. Find the Windows License Key using PowerShell
To find the product key with PowerShell, you open a new Powershell with administrative permissions and the below commands in it.
powershell “(Get-WmiObject -query ‘select * from SoftwareLicensingService’).OA3xOriginalProductKey”
4. Using Third-Party Tools
If you can still find the Windows 10 activation key, you need to use third-party software. There are lots of key finder programs available for Windows 10. You can use any of them to find the Windows 10 product key. Below, we have shared the three best product key finder programs for Windows 10.
1. Belarc Advisor
The good thing about Belarc Advisor is that it can extract produce keys from popular software. It can also extract the product keys from Windows 10. With Belarc Advisor, you can find keys for operating systems – Windows 10, Windows 8, Windows 7, Windows Vista, Windows Server, Windows XP, etc.
2. Magical Jelly Bean Keyfinder
Well, if you are searching for an easy-to-use and free product key finder program for Windows 10, then you need to give Magical Jelly Bean Keyfinder a try. Magical Jelly Bean Keyfinder can find your Windows 10 key as well as keys for older operating systems. Apart from the operating system, it can also show you the keys to other software like Microsoft Office, Photoshop, etc.
3. Winkeyfinder
It is another best free Windows 10 key finder that you can use today. The good thing about Winkeyfinder is that it retrieves the product keys from the Windows registry. It’s a portable program, which means no installation is required. It can find keys for Windows 10, Windows 8, Windows 7, Windows XP, Windows Vista, Windows 98, etc.
If you cannot find the product key of your windows with all the above methods, then it’s time to contact the Microsoft Support team.
With these four methods, you can easily find Windows 10 Product key. I hope this article helped you! Please share it with your friends also. If you have any doubts related to this, let us know in the comment box below.