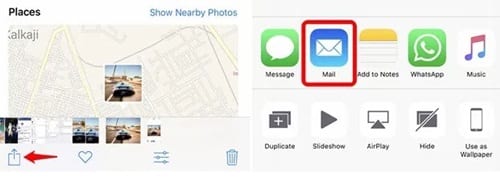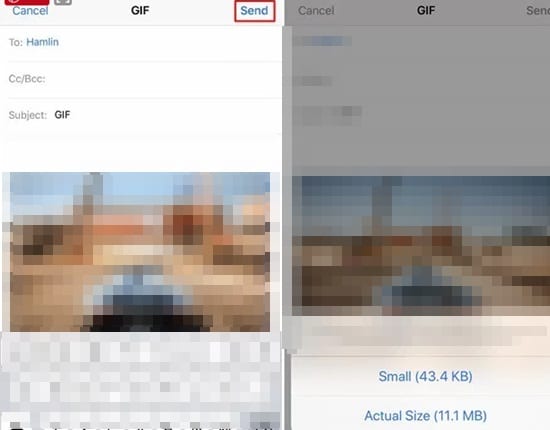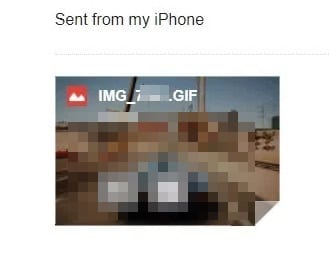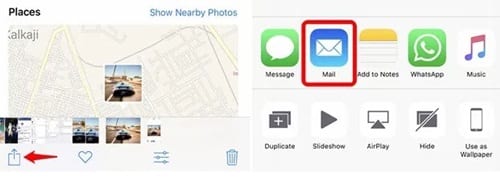Apple introduced one iPhone camera and image related feature named Live Photos. At that time, the users didn’t respond well to this feature and termed it useless.
In Live Images, the camera clicks the 3 seconds clips that are generally a GIF only. This feature could have become the better alternative to GIFs, but it was ranked pretty low because of its incompatibility with other devices.
Steps to Send Live Photos As GIFs in iOS
Actually, sending live Photos from iOS to any other device is possible, but it’s a bit difficult. You need to send your Live Photos as GIFs on your iPhone. Here’s how you can send Live Photos as GIFs in iOS.
1. Apple has implemented several edit tools for Live Photos, which help users change various aspects, apply effects and edit images. Certainly, some tools meant for Live Photos could be easily used to share these images as GIFs. We will be using the Live Photo tools only. So, first of all, open up the Live Photo you wish to share and then Swipe Above on the screen.
2. Now, you will see the Live Photo edit screen containing many tools. Apply the Loop or the Bounce effect to your Live Photo using the effects toggle inside the edit screen. This is necessary to apply this effect because it helps to convert the Photo into a GIF-style image.
3. Once done, tap on the share icon. This is to share your Live Photo. Through the list of apps that show up on clicking the share icon, find the stock Mail app and select it. Simply start to share the Live Photo after setting the size options and some other options. Click on the Send button to finalize the sharing with your selected details.
4. The mail app automatically converts the Live Photo to a GIF. You need to wait for the completion.
That’s it! Once converted, you can send the live Photos via email or WhatsApp by using the Share menu. This is how you can send Live Photos as GIFs in iOS.
So, these are some easy steps to send Live Photos as GIFs in iOS 11. If you need more help sending Live Photos as GIFs on your iPhone, let us know in the comments below.