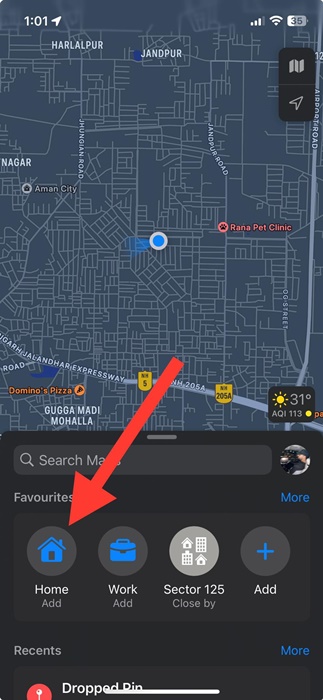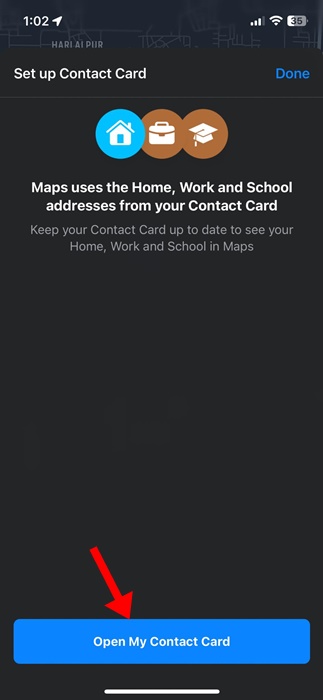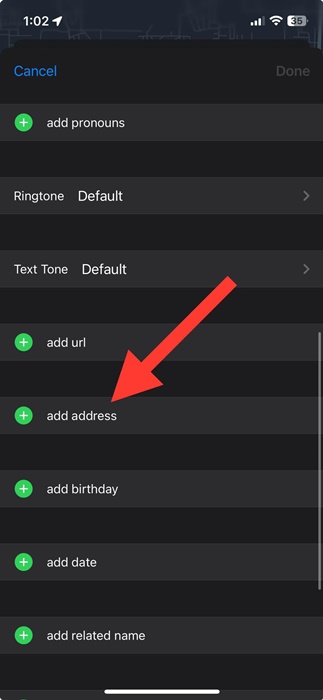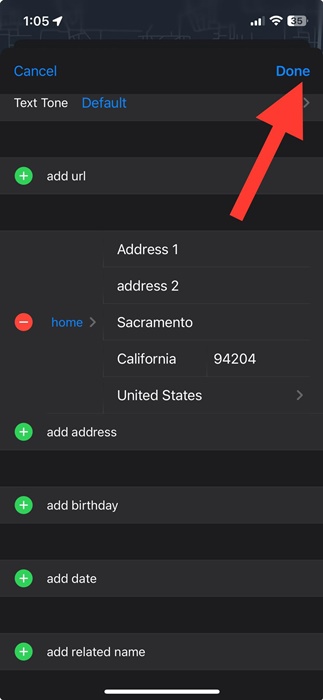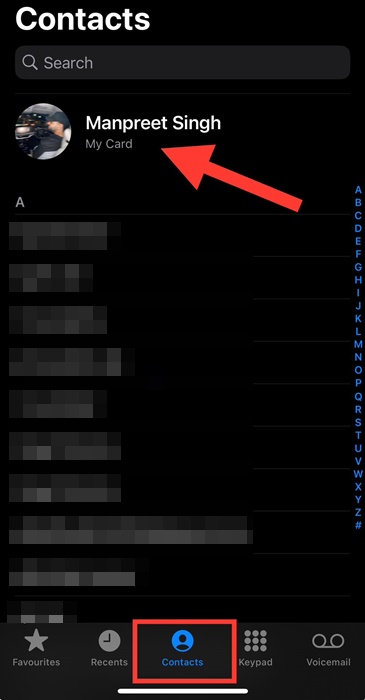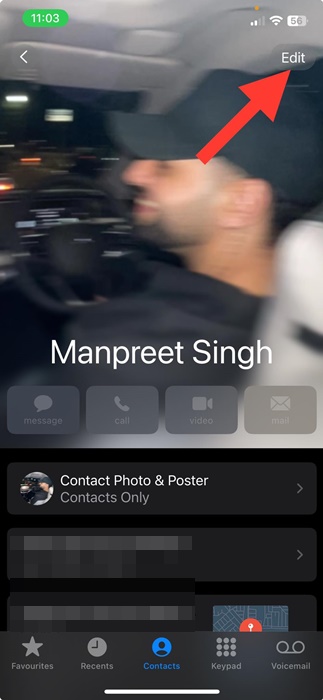Even though there is no shortage of navigation apps for iPhone, the best choice for accessing maps & navigation is the native Apple Maps. Apple Maps is less popular than Google Maps, but it has seen improvements in every new version of iOS.
If you’re an iPhone user who relies on Apple Maps for navigation, you may know that the app doesn’t automatically detect your home address. This means if you ever move to a new location, Apple Maps will continue showing you how long you will have to drive to reach your home address.
It’s important to note that Apple Maps has no option to set the home address; it just uses the home address set on your iPhone’s Contact Card. With that, we mean that you will have to edit your Contact Card & update the new Home address.
How to Change Home Address in Apple Maps on iPhone
So, if you need to update an old home address on your iPhone, you can do it in the Contacts or Maps. However, the Maps method also requires editing the Contact Card. Check out the steps below to set & edit your home address in Apple Maps on iPhone.
Change your Home Address in Apple Maps
If you feel comfortable making changes to the Apple Maps, follow these methods. Here’s how you can change Home Address in Apple Maps on iPhone in easy steps.
1. Open the Apple Maps on your iPhone.
2. When Apple Maps opens, scroll to the Favorites and tap Add. If you have already set the home address, select Home.
3. Now scroll down to Type and tap on Home. If you already have a Home address, tap on Open My Contact Card.
4. Now scroll down to your existing home address and edit it. Add/update the home address.
5. After making the changes, tap the Done button in the top right corner.
That’s it! This will immediately set your new home address in the Apple Maps app on iPhone.
If the new home address doesn’t reflect in the Apple Maps, close the app and open it again. This should add your new home address on the Apple Maps app.
Change Your Home Address in the Contact App
As we have noted above, iPhone uses the home address that is set on your Contact Card. So, you can edit your Contact Card and update your new home address to reflect it on the Apple Maps App. Here’s how you can change your home address in the Contact app.
1. To get started, open the Contacts App on your iPhone.
2. When the Contacts app opens, tap on your contact card. Your Contact card should appear on the tap with the My Card label.
3. On the next screen, tap the Edit button at the top right corner.
4. Now scroll down to the ‘Home‘ address. Your home address is displayed here, which you’ve previously set. If no address is set, tap on Add Address.
5. Simply add the new address or edit the existing one. Once done, tap on the Done button at the top right corner.
That’s it! This will immediately change your Home address in your Contact Card. The change will also reflect on the Apple Maps app on your iPhone.
So, this guide is about changing your home address on an iPhone in the Apple Maps and Contact app. You should update your new address if you’ve moved to a new city. Let us know if you need more help changing your home address in Apple Maps on your iPhone.