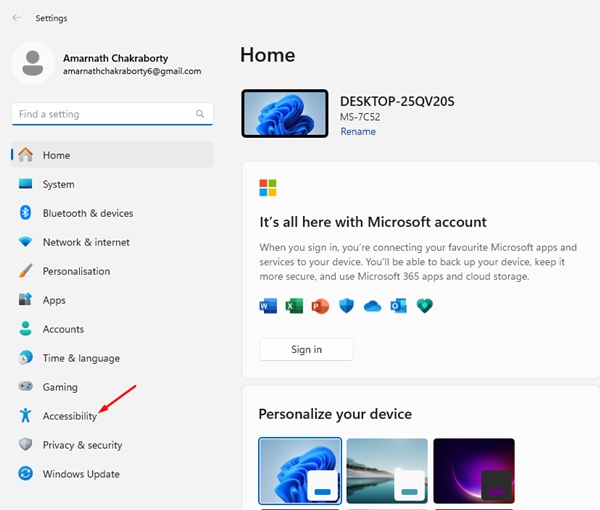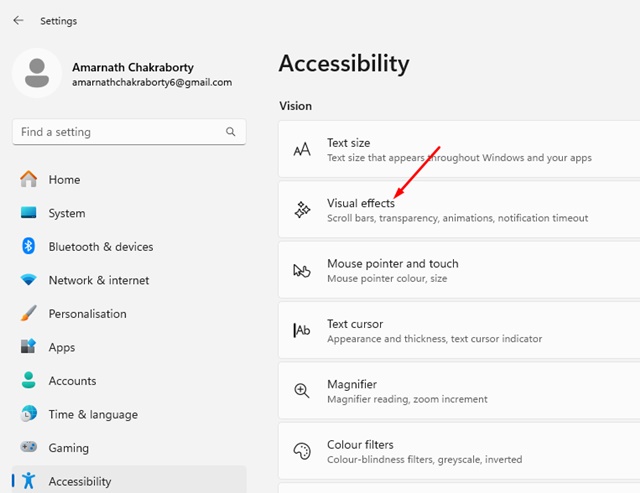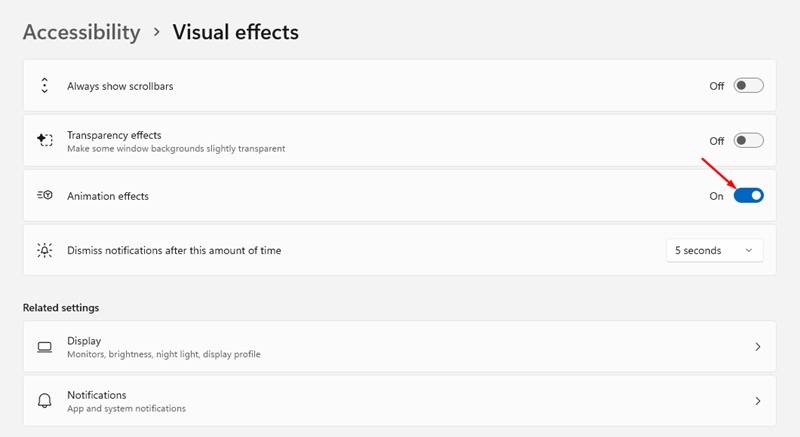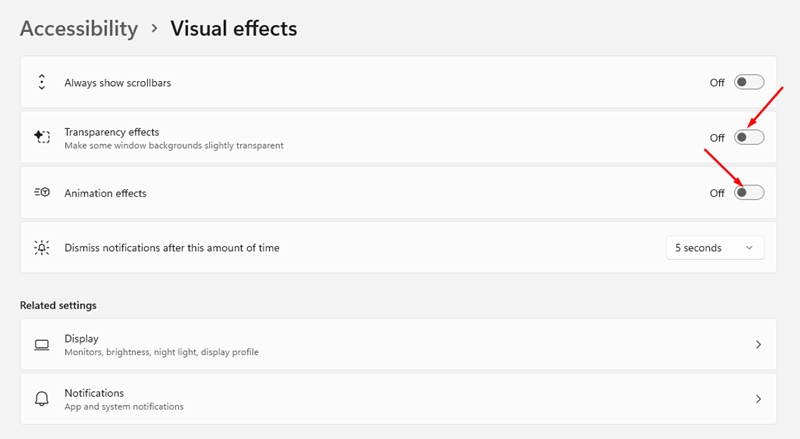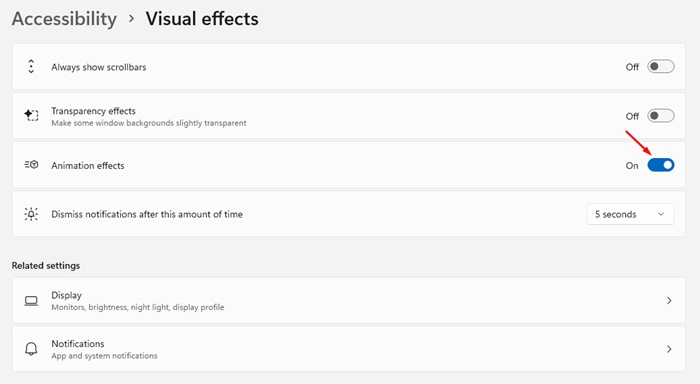When Microsoft introduced Windows 11 for the first time, it shocked many users with its unique animations and visual effects. Also, Windows 11 has a new File Explorer interface, a new Settings app, etc.
If you have been using the operating system for a while, you may know about the different animations it uses. It has different animations for many actions like opening, minimizing, maximizing, and closing the applications.
While the visuals make Windows 11 more awesome, they consume the system’s resources. If you are running Windows 11 on an old computer/laptop, you may experience lags or battery drain problems due to the animations.
Animation effects on Windows 11 can slow down your computer and impact the battery life. The best way to speed up Windows 11 computers is to turn off all animation effects. Turning off the animation effects on Windows 11 will make the interface less smooth & fluid, but it will definitely improve the performance & extend the battery life.
How to Disable Animation Effects on Windows 11
So, if you want to disable the animation effects on a Windows 11 computer, continue reading the guide. Below, we have shared some simple steps to disable animation effects on Windows 11. Let’s get started.
1. Disable Animation Effects on Windows 11
The best way to disable animation effects on Windows 11 is to make changes to the Accessibility Settings. Here’s how you can disable Animation effects on Windows 11.
1. Click on the Windows 11 Start button and select Settings.
2. When the Settings app opens, switch to the Accessibility tab.
3. On the right side, click on Visual Effects.
4. On the Visual effects, turn off the toggle for Animation effects.
5. If you want, you can also turn off the Transparency effects. This is the feature that, when enabled, makes some Windows backgrounds slightly transparent.
That’s it! This is how you can disable animation effects on Windows 11 to improve the PC speed and reduce battery drain issues.
2. How to Enable the Animation Effects on Windows 11?
If you ever change your mind and wish to enable the animation effects on Windows 11 again, follow these steps instead. Here’s how you can enable the animation effects on Windows 11.
1. Click on the Windows 11 Start button and select Settings.
2. When the Settings app opens, switch to the Accessibility tab.
3. On the right pane of the Accessibility, tap on the Visual Effects.
4. On the Visual effects, turn on the toggle for Animation effects.
That’s it! This is how you can enable the animation effects again on your Windows 11 computer.
So, this article is about enabling or disabling Animation effects on Windows 11 computers. If you have followed all steps carefully, you could have successfully disabled the animation effects. Let us know if you need more help disabling the animation effects on Windows 11.