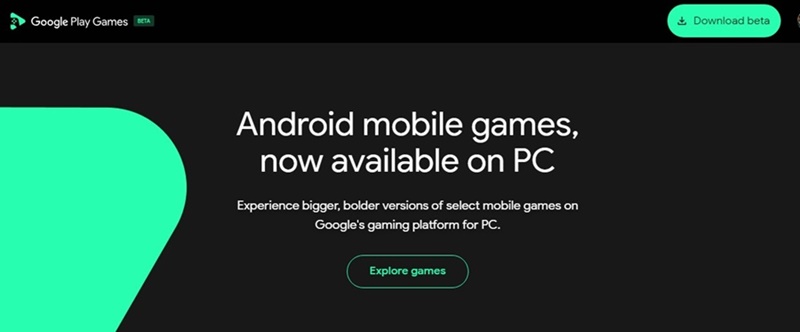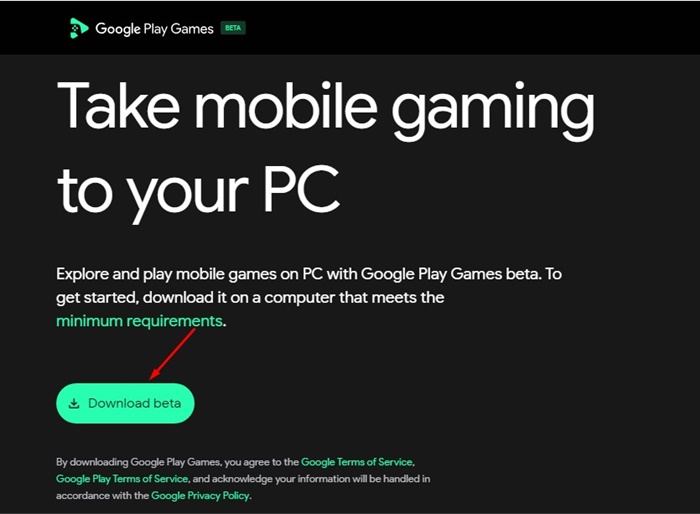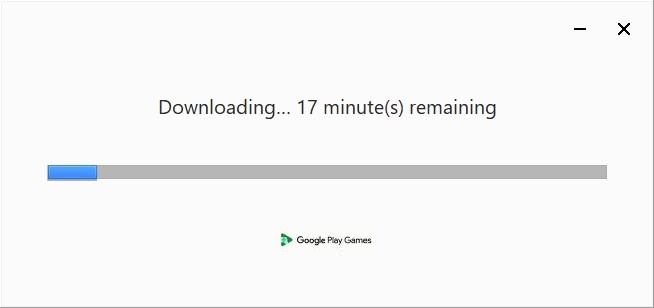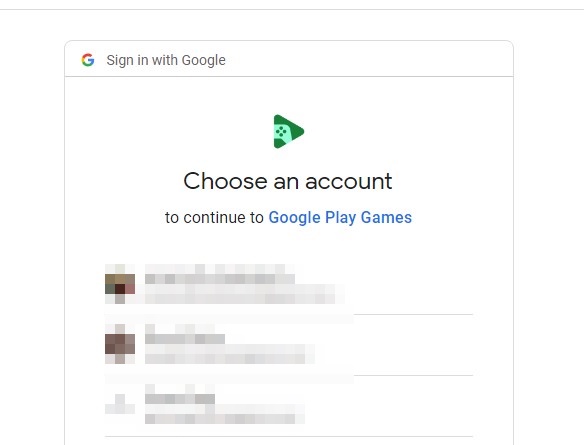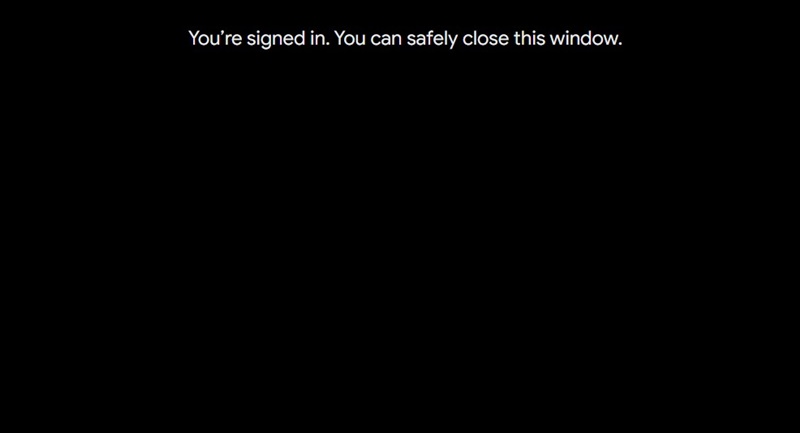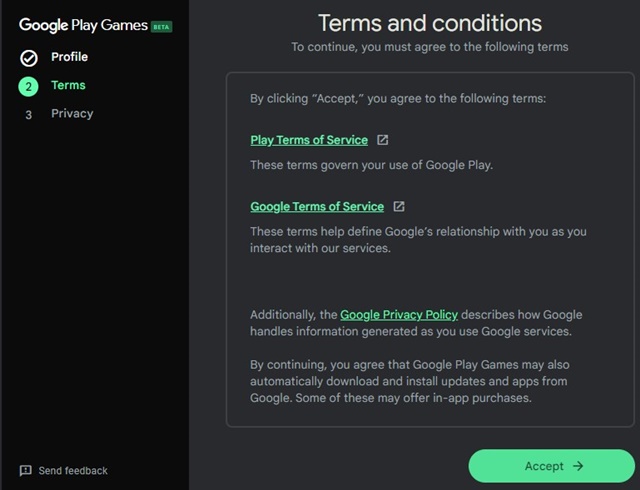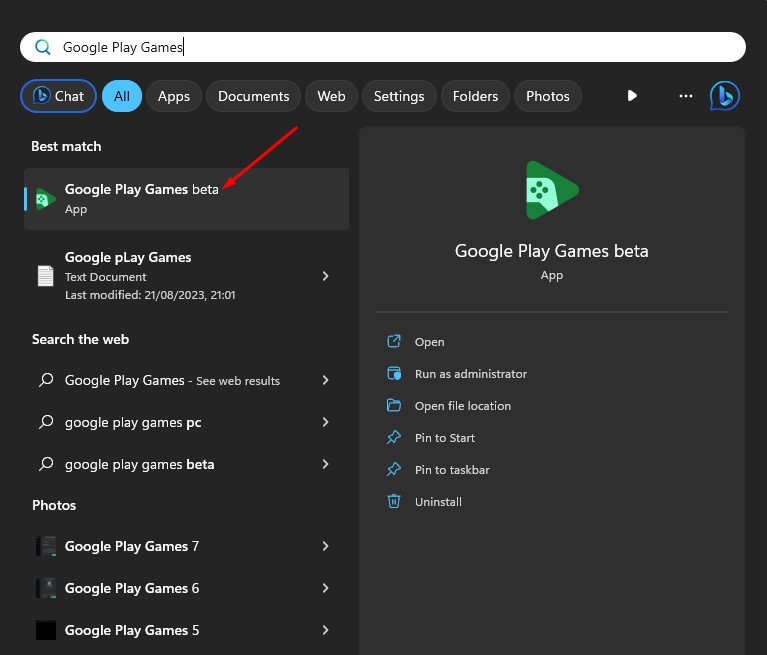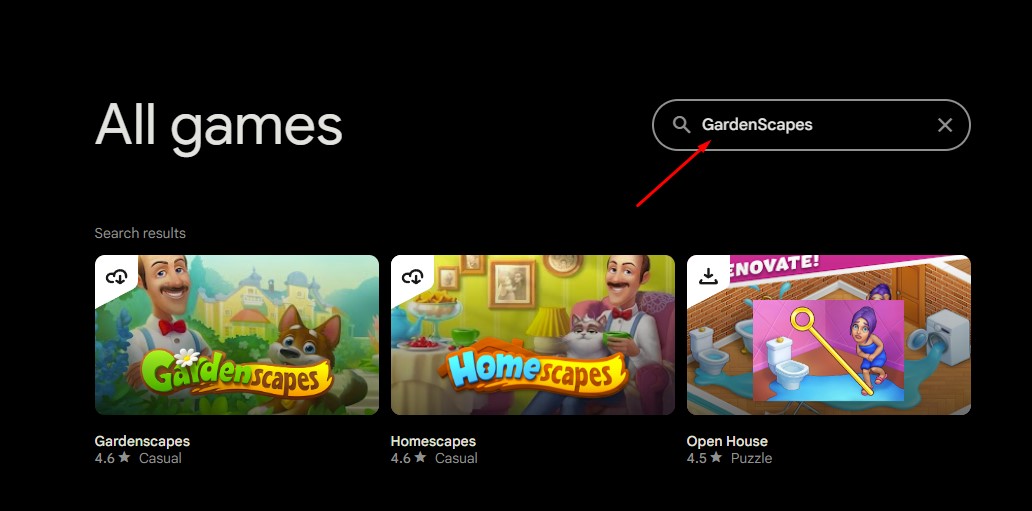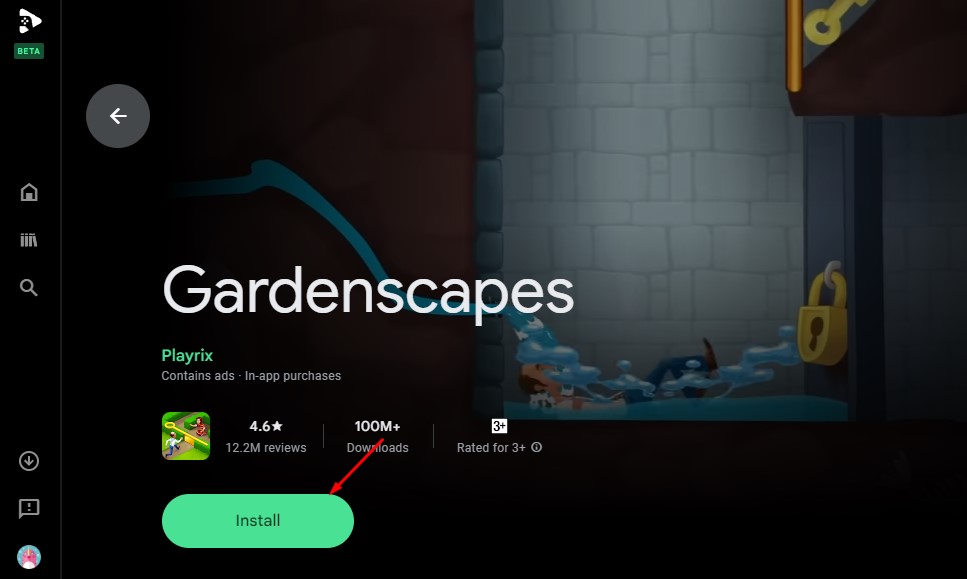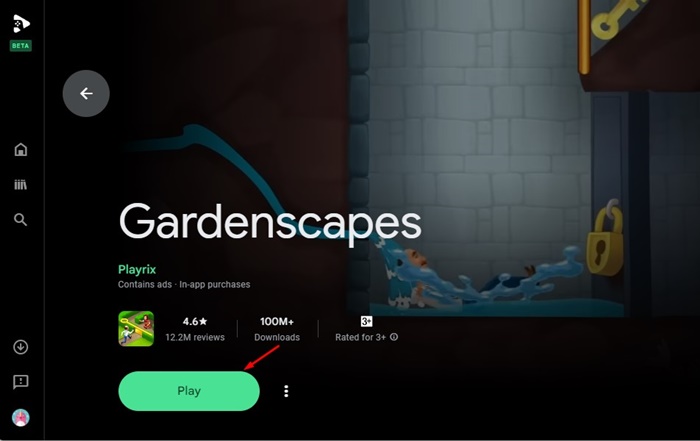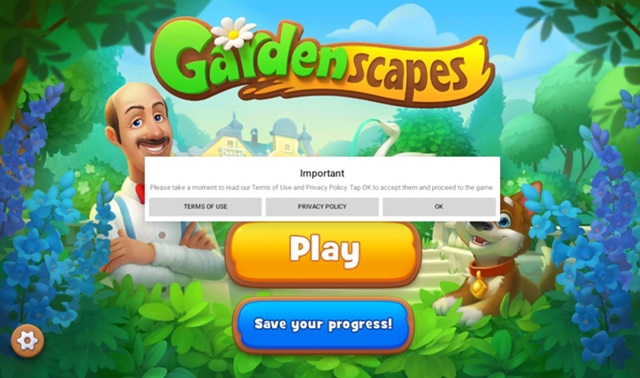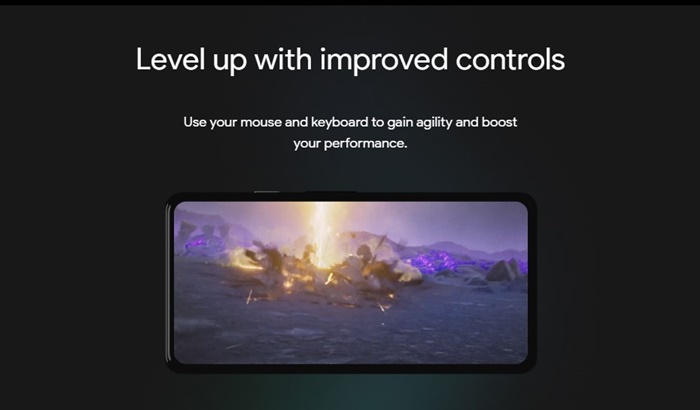When Microsoft launched Windows 11, it displayed its plan to run mobile games on PC. Running mobile games on a bigger screen like a PC/Laptop is what every gamer has wanted for a long.
The new Windows 11 operating system supports Android apps & games, but it requires WSL setup, and users must rely on the Amazon app store. Apart from configuring WSL, there are other ways to play mobile games on PC.
The easiest way to play mobile games on a PC was by using an emulator like BlueStacks, LDPlayer, etc. But, the problem with Android emulators for PC is that they often try to install bundled softwares and raise the system resources.
Now Google has come up with a plan to satisfy users who want to run Google Play Games on PC. The Google Play Games desktop app is officially available for Windows; you can browse, download, and play select mobile games on a Windows desktop or laptop.
What is Google Play Games for PC?
Google Play Games for PC is an official Google app that lets you browse, download & play select mobile games on a Windows computer or laptop.
The app lets you enjoy your favorite Android games on your PC and provides a better gaming experience. You will get an enhanced gaming experience because of keyboard & mouse access, seamless sync across devices, and integration with Google Play Points.
Another benefit is that you can pick up where you left off – anytime, anywhere. Google Play Games app sync your progress & game library across all your connected devices. You must sign in with your Google device account and get your Google Play Games data.
Download Google Play Games for PC
Before the official Google Play Games desktop app, the only way to install the app on PC is through Android emulators. But now that the Google Play Games beta app is officially out for download, you can download it on your computer/laptop.
So, if you are instered to download Google Play Games for PC, continue reading the article. This article will discuss how to download, install, and use Google Play Games on a Windows PC. Let’s get started.
Google Play Games PC Requirements:
Before you move on and use Google Play Games on PC, you have to check whether your computer meets these requirements:
- Windows 10 (v2004)
- Solid state drive with 10 GB of available storage space
- Intel UHD Graphics 630 GPU or comparable
- 4 CPU physical cores (some games require an Intel CPU)
- 8 GB of RAM
- Windows admin account
- Hardware virtualization must be turned on
These minimum system requirements don’t guarantee running all games on your PC, as every game has different requirements. Some games also allow you to fine tune the performance for your PC.
How to Download Google Play Games for PC?
Now that Google Play Games is officially available for PC, you can visit the official website of Google Play Games and download the beta app. Or else, follow the steps we have shared below to download & install Google Play Games on your PC.
1. Open your favorite web browser (Chrome is recommended). Now visit this webpage.
2. When the webpage opens, click the Download Beta button at the top right or at the bottom.
3. Run the Google Play Games installer file & wait until the installer downloads the files on your computer.
4. When the Installation completes, the Google Play Games beta app will launch automatically. Click on the Sign in with Google button.
5. On the Choose an Account screen, select the Google account you want to use with Play Games.
6. Once done, close the browser tab and switch to the Google Play Games desktop app.
7. Now accept the terms & conditions and create your profile.
8. If virtualization settings are not enabled, you will be asked to enable it. You can enable Virtualization from your BIOS or click on the Continue button.
That’s it! This is how you can download & install Google Play Games Beta app on your PC. The installation should take around 10-15 minutes to complete.
How to Install and Play Games on Google Play Games for PC?
You can access the catalog & install the games you want once you finish installing Google Play Games on PC. Here’s how you can install & play games.
1. Search for Google Play Games on Windows 11 search and open the app.
2. Use the search bar to find the game you want to install.
3. Open the Game from the search results.
4. Click on the Install button and wait for the game to install.
5. Click on the Play button to play it.
6. You can also switch to the Library tab on the left side to find all Google Play Games you’ve installed until now.
That’s it! This is how you can install & play games on Google Play Games for PC. You can follow the same steps to install as many games as you want on your PC from Google Play Games.
Google Play Games Beta App Availability
Even though the Google Play Games beta is currently available in more than 100 regions, it still has not reached every region. Anyone living in the supported regions with an eligible account can download & use the beta app on a PC.
Some countries or regions may require age verification; users must also have their Play Country set in the supported country or region. You can check out this webpage to know the country/region availability for the Google Play Games beta.
What Games are available on Google Play Games Beta?
Currently, hundreds of games are available on the Google Play Games beta. Also, Google Play Games is getting new games on a regular basis, so it’s important to keep track of new games.
Check out this link if you are too curious to know what games are available on the Google Play Games beta.
Features of Google Play Games for PC
Google Play Games desktop app is optimized for PC usage, offering several features to boost your gaming experience. Here are some of the key highlights of Google Play Games for PC.
Free
Yes, the latest version of Google Play Games beta for PC is 100% free to download, install & use. You can grab the latest Google Play Games for PC copy from the official Play Games website.
Android Mobile Games on PC
While Google Play Games isn’t a full-fledged alternative to the Android emulators, it still lets you enjoy Android mobile games on a bigger screen. You can experience bigger, bolder versions of select mobile games on Google’s gaming platform for PC.
Improved Control
Since the Google Play Games desktop app runs on a bigger screen, you can use your mouse & keyboard to gain agility and boost your performance. So, the desktop app is good for leveling up with improved controls.
Optimized Graphics
Most Google Play Games can be run on your PC without a dedicated GPU unit. The games are optimized for better graphical performance and compatibility with PC’s hardware specs.
Sync Your Progress
The Google Play Games desktop app syncs your progress and game library across devices with a single sign-in to your Google Account. So, you can pick up your games exactly where you left off just by signing in to your Google Account.
Earn Rewards as you Play
One of the biggest advantages of Google Play Games is the Google Play Points. You will earn points when you buy something with Google Play Games. You can rack up your Play Points earned from the desktop app and redeem them.
So, these are some of the key highlights of the Google Play Games desktop app. To explore all its features, you need to download & use it on your computer/laptop.
So, this guide is about downloading the Google Play Games beta on PC. We have also shared steps for installing Google Play Games & playing games on it. Don’t forget to share your Google Play Games beta desktop experience with us in the comments below.