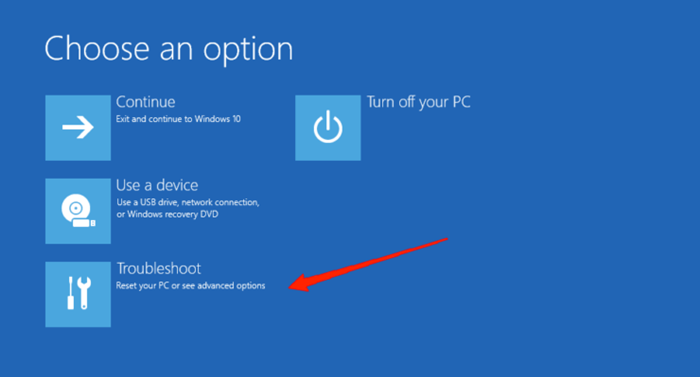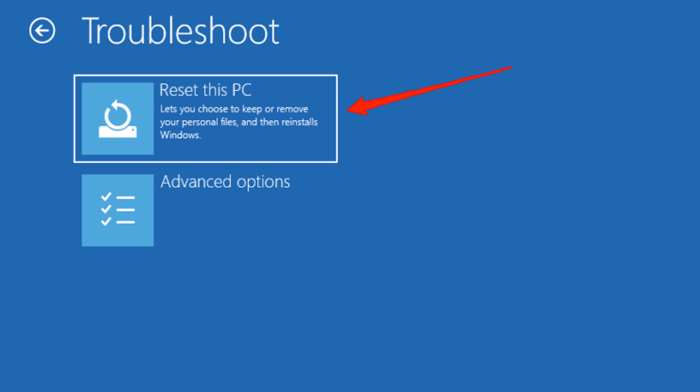Even though Windows 11 is now powering most computers/laptops, it’s not very stable and occasionally runs into problems. It’s pretty common for Windows users to face problems like BSOD or Black screen of death.
BSOD errors usually appear due to incompatible drivers, corrupt system files, or problems with the Windows Image. However, the good thing about Windows is it provides a wide range of tools & features to troubleshoot issues as well.
For example, you can use CMD to run the SFC or DISM command to find & repair corrupt system files and Windows Image. You also get a handy reset tool to reset the Windows 11 settings without losing data.
In this article, we will discuss the Reset tool of Windows 11 and how you can use it. You can easily reset Windows 11 without losing data, but you need to know the right way to do it.
How to Reset Windows 11 Without Losing Data
So, if you are looking for ways to troubleshoot issues with your Windows 11 PC, continue reading the article. Below, we have shared two best ways to reset Windows 11 without losing data. Let’s get started.
1. Reset Windows 11 Without Losing Data from Settings
In this method, we will use the Windows 11 Settings app to reset PC without losing data. Follow some of the simple steps we have shared below.
1. Click on the Windows 11 Start button and select Settings.
2. When the Settings app opens, switch to the Windows Update.
3. On the right side, scroll down and click on Advanced Options.
4. Scroll down to the Additional Options and click on Recovery.
5. On the Recovery screen, find the Reset this PC section.
6. Now, just click on the Reset PC button beside Reset this PC.
7. On the Reset this PC prompt, choose Keep my files.
8. On the How would you like to reinstall Windows? prompt, select Local reinstall.
That’s it! Now, you need to start the Reset process. The process may take a few minutes to complete. So, be patient and don’t restart the computer if the process seems stuck.
2. Reset Windows 11 Without Losing Data Using Advanced Startup
In this method, we will access Windows 11’s Advanced Startup option to reset Windows 11 without losing data. You can use this method if you cannot log in to your PC.
1. Turn on your PC, and when it boots up, press & hold the power button. Repeat this step twice.
2. Now, let your PC boot normally on the third time. This will automatically take you to the Automatic Recovery screen.
3. On the list of available options, click on the Troubleshoot.
4. On the Troubleshoot screen, click on Reset This PC.
5. On the Choose an option prompt, select Keep my files.
6. On the How would you like to reinstall Windows prompt, select Local reinstall.
7. On the next screen, click on the Reset PC option.
That’s it! This will start the Windows 11 Reset Process. You need to wait until the process is completed.
Frequently Asked Questions
Yes, you can follow our shared methods to reset Windows 11 without losing data. However, if you reset Windows 11, you will lose your App Settings.
The Keep My Files option allows you to store all your personal files. If you select this, the Reset tool won’t remove your personal files. The Remove Everything option will remove your personal files, apps, games, and everything stored on the system installation drive.
The Cloud download option downloads the required Windows files from the internet. This requires an active internet connection to function. On the other hand, the Local Reinstall uses the same files present on your system installation drive to reinstall Windows 11.
The Reset time depends on the number of files you have, the processing speed, RAM, and other factors. But the usual time to reset Windows 11 is 30-45 minutes.
So, this guide is about resetting Windows 11 without losing data. Let us know if you need more help resetting your Windows 11 PC. Also, if you find this guide helpful, don’t forget to share it with your friends.