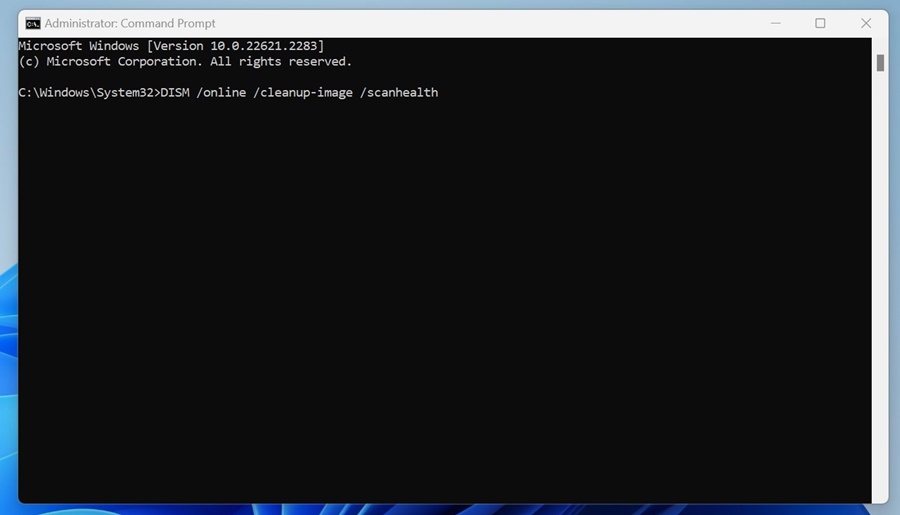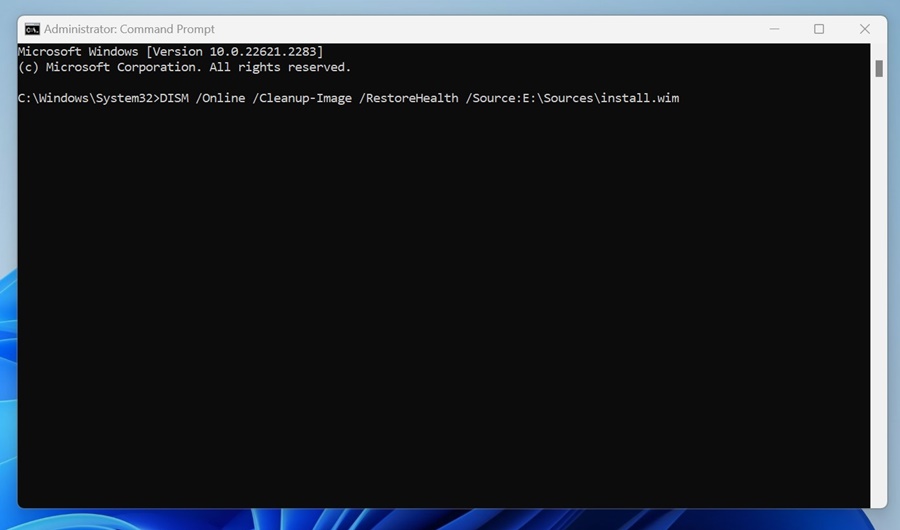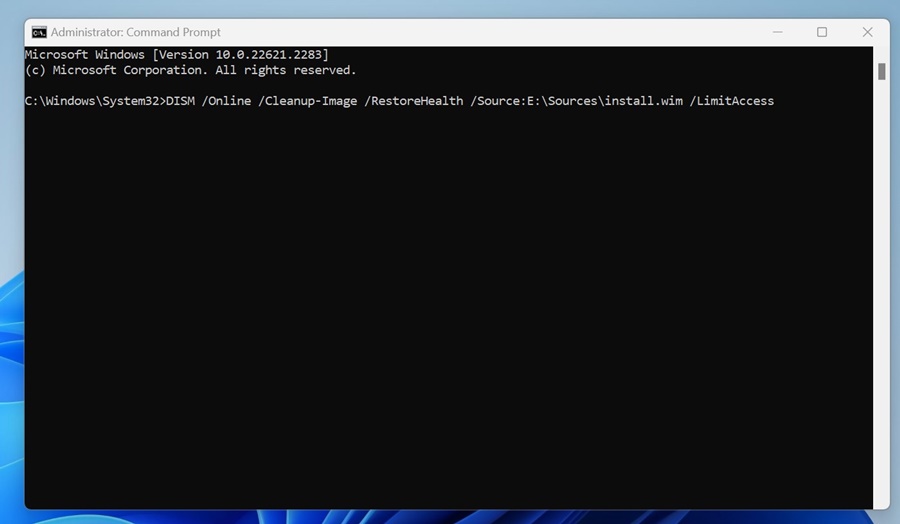If you’re a loyal Windows user, you may agree that the number of bugs & glitches is high on the operating system. Even if you’re using a genuine copy of Windows, you are likely to face issues due to system file corruption.
However, the positive thing is that Windows provides various tools to find & troubleshoot various issues. You can use the Command Prompt utility to run tools that can easily find & repair corrupted system files.
When it comes to repairing corrupted system files, the System File Checker (SFC) utility is the top pick for Windows users. The tool takes only a few seconds to find & repair the corrupted system files.
How to Use DISM Commands to Repair Windows 11 System Images
The second best tool to fix system file corruption is the ‘Deployment Image Servicing and Management’ (DISM). This is a command line tool that can modify and repair system images. Oftentimes, the DISM tool is used alongside the SFC (System File Checker) to resolve various system problems.
In this article, we will discuss the DISM tool, which is often run via CMD to prepare, modify, and repair system images. The tool is easy to run from the Command Prompt, but you need to know how to run it. Here’s how to use DISM to repair local image on Windows 11.
Run Command Prompt As an Administrator
All commands listed on the article are required to be executed on elevated Command Prompt. So, make sure to run Command Prompt with admin rights and then execute the commands as required.
1. Type in Command Prompt on the Windows 11 Search.
2. Right click on the Command Prompt and select Run as administrator.
1) Check the File Integrity
If you’re not running the DISM tool alongside SFC, check the file integrity first. This checks if there are any issues with the current Windows image. Here’s how to check file integrity with the DISM tool.
Check Health
This command is used to check the health of the current Windows image. This will run a quick scan to find out if the Windows image is repairable. Here’s the command you need to run on an elevated command prompt.
DISM /online /cleanup-image /checkhealth
Scan Health
This command will not fix any error or problems, but it will check for any system file corruption. You need to run this command on an elevated command prompt. Here’s the command you need to use.
DISM /online /cleanup-image /scanhealth
2) Repair the Corrupted System Files
After executing the two commands we have shared above, the DISM tool returns with any corrupt or missing system files, you need to repair them.
When repairing the corrupted files via the DISM command, you have two different commands. One needs an internet connection to download the corrupted or missing files, and the other requires a Windows ISO file to replace the files.
If your PC is connected to the internet, you must execute this command on the Command Prompt.
DISM /Online /Cleanup-Image /RestoreHealth
The command may take a while to complete, so make sure not to close the Command Prompt utility. It will run the scan, and connect to the Windows Update service to download & replace the corrupt files.
Repair the Corrupted System Files Manually
There’s a modified version of the above command to repair the image. So, to repair your System image offline, grab the Windows 11 ISO file and mount it as a virtual drive. Once done, execute the command shared below.
DISM /Online /Cleanup-Image /RestoreHealth /Source:E:\Sources\install.wim
Important: In the command, replace ‘E’ with the ISO mount point drive letter. You can check the mount point drive in the Windows 11 File Explorer.
Prevent DISM tool from using Windows Update as a Repair Source
As we all know, the DISM tool can attempt to repair the system image from your own source instead of Windows Update. An alternate variant of the command can be used to prevent the DISM tool from using Windows Update as a repair source or as a backup repair source for online images.
DISM /Online /Cleanup-Image /RestoreHealth /Source:E:\Sources\install.wim /LimitAccess
The command will limit the use of Windows Update.
So, this guide is all about how to use DISM commands to repair Windows 11 System Images. DISM is a great tool since it makes it easy to find & replace corrupt system files & Windows Image. Let us know if you need more help in repairing or recovering your Windows System Image using DISM. Also, if you find this guide helpful, share it with your friends.