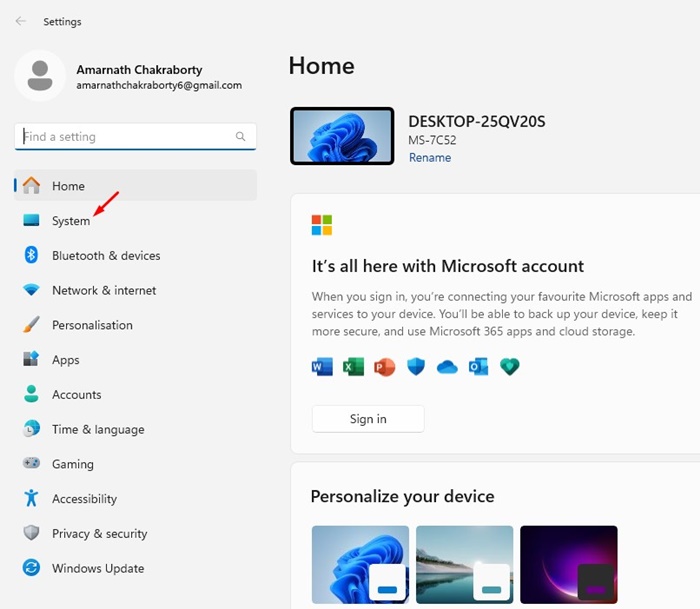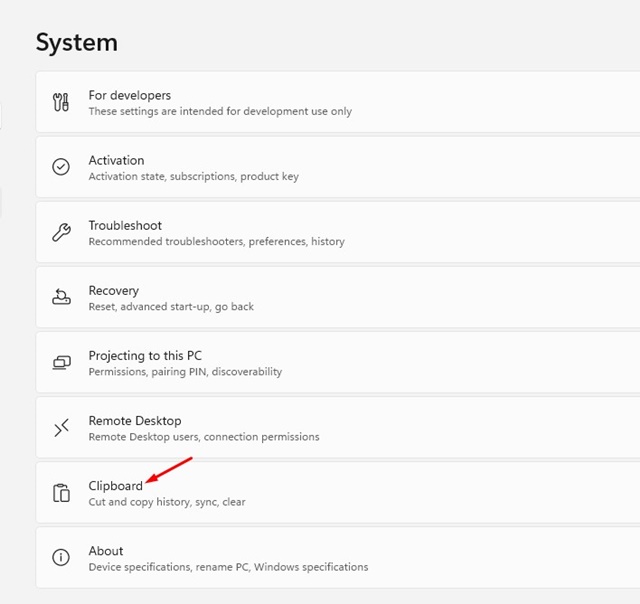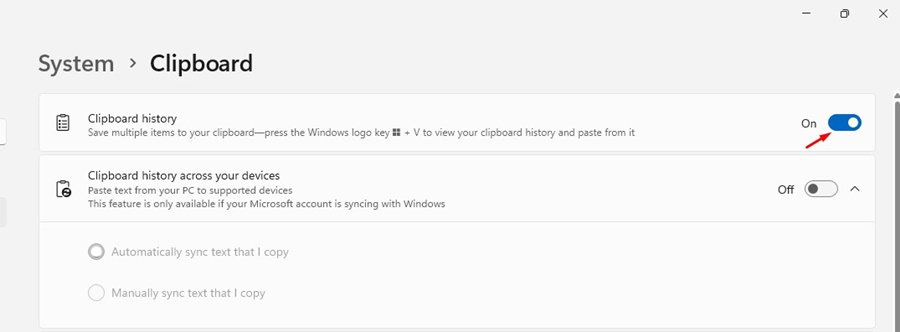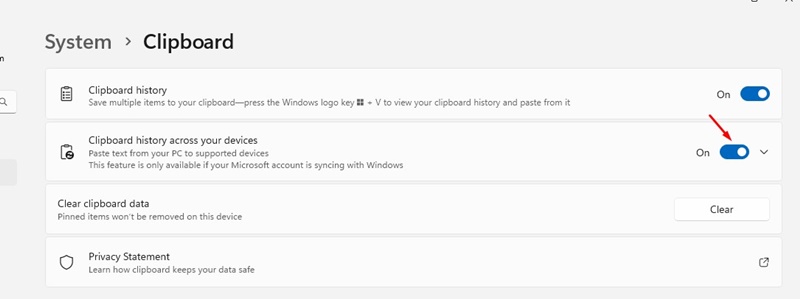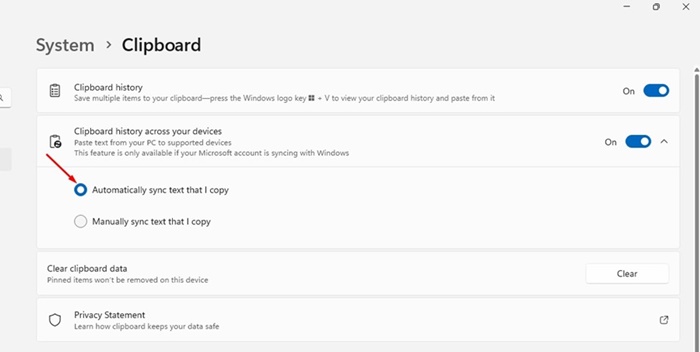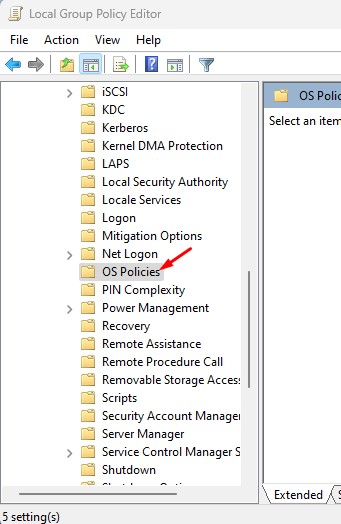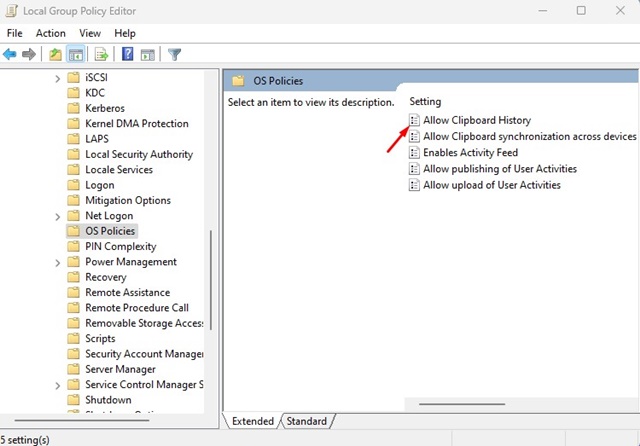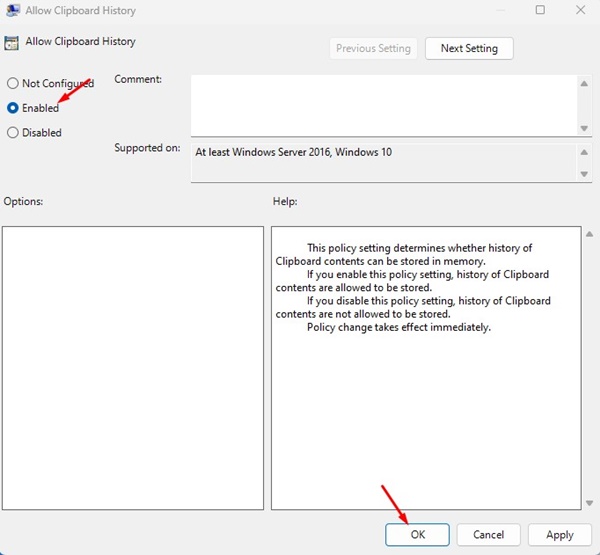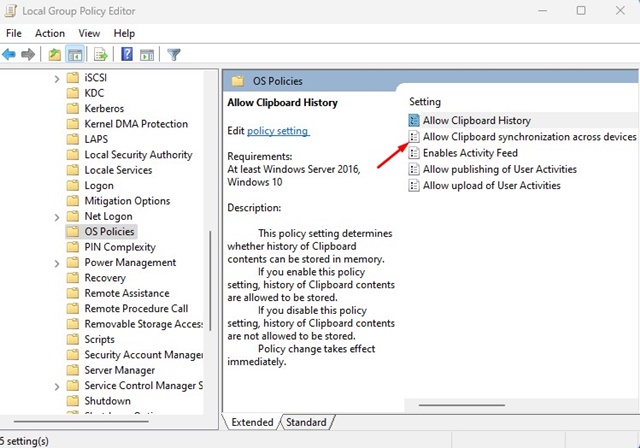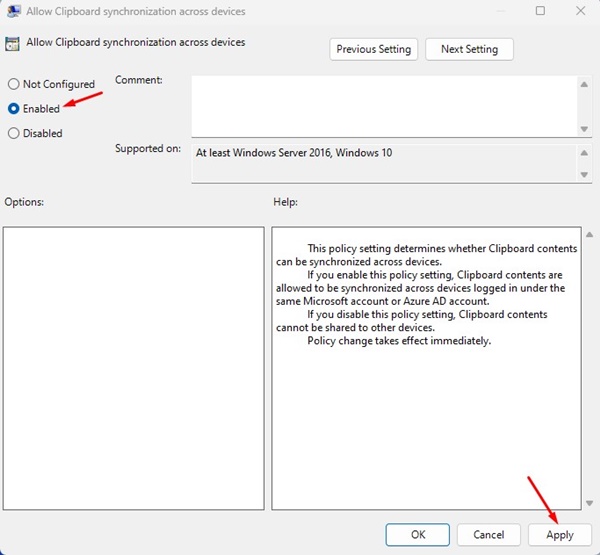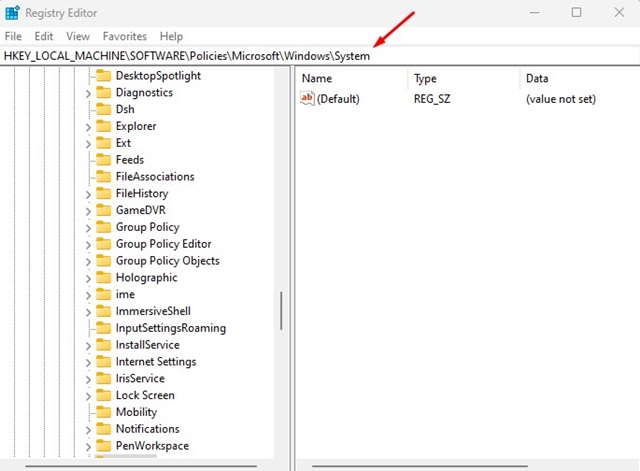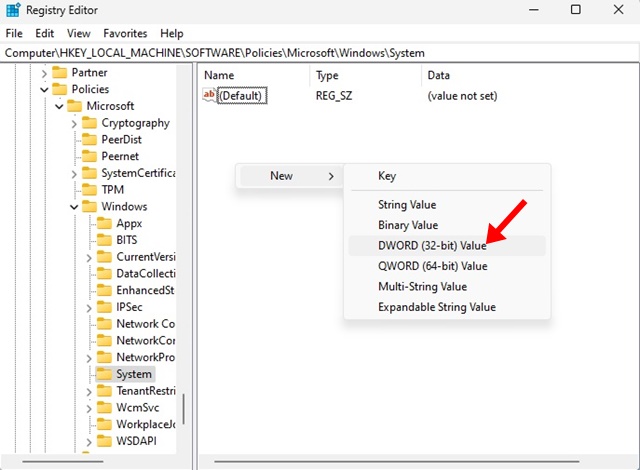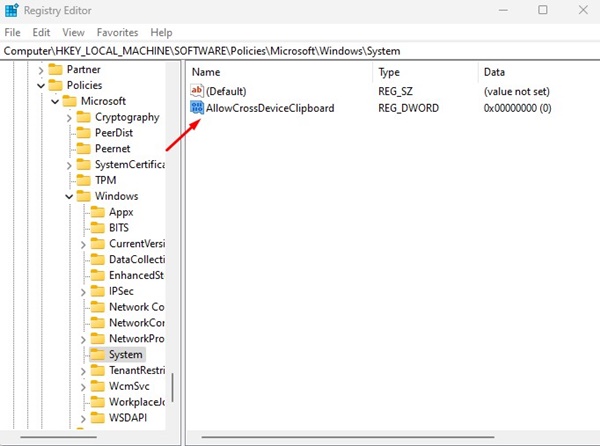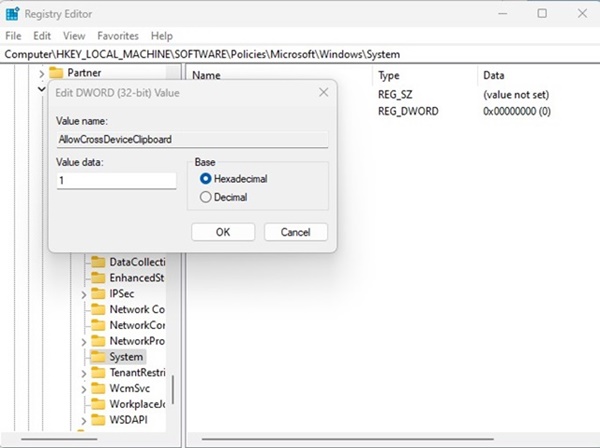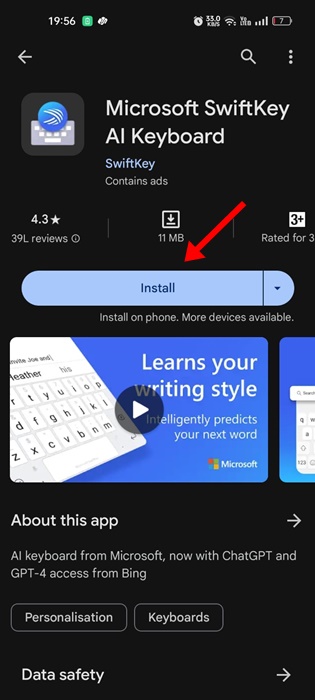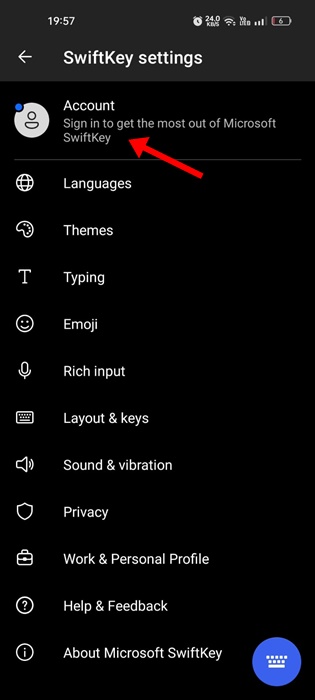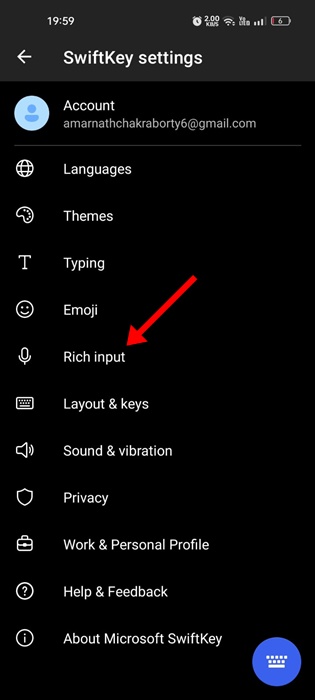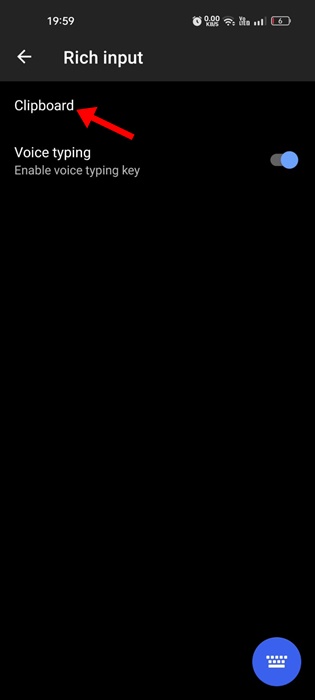If you are using the latest builds of Windows 11 or Windows 11 version 23H2, you have access to a very useful feature that allows you to sync your clipboard across devices.
Clipboard history is not a new feature; it’s already seen on Windows 10, but the ability to sync the clipboard across devices is something that could be a complete game changer.
With this new feature, you can now easily sync your clipboard history across all connected devices. Clipboard sync on Windows 11 can streamline your workflow & boost productivity. It will also save you time since you no longer have to do manual transfers to copy the clipboard content from one device & paste it on another.
So, if you are using Windows 11 and often feel the need for manual clipboard transfer from one device to another, you should immediately enable the clipboard syncing. Below, we have shared some simple steps to enable clipboard syncing on Windows 11 computers. Let’s get started.
How to Enable Clipboard Syncing in Windows 11
To enable this new feature, you must ensure your PC/Laptop uses the latest version of Windows 11. So, update your operating system and then follow the steps shared below.
1. Press the Windows Key + I button on your keyboard. This will open the Settings app of Windows 11.
2. When the Settings app opens, switch to the System tab on the left side.
3. On the right side, scroll down and click on Clipboard.
4. On the next screen, enable the toggle for Clipboard History.
5. Once enabled, enable the toggle for Sync across your devices toggle as well.
6. Now, from the drop-down menu, select Automatically sync text that I copy or Manually sync text that I copy. It’s recommended to select the automatic sync option.
That’s it! This is how you can enable clipboard syncing using the Windows 11 Settings app.
Enable Clipboard Syncing in Windows 11 with Local Group Policy Editor
If you are unable to enable the clipboard syncing from the Windows 11 Settings app, you can use the Local Group Policy Editor to enable the feature. Here’s what you need to do.
1. Type in Local Group Policy Editor on the Windows 11 Search. Next, open the Edit Group Policy app from the Best Match results.
2. When the Local Group Policy Editor opens, navigate to this path:
Computer Configuration > Administrative Templates > System > OS Policies
3. On the right side, find and double-click on the Allow Clipboard History Policy.
4. On the window that appears, select Enabled. Once selected, click on Apply and then OK.
5. Now double click on the Allow Clipboard Synchronization across devices policy.
6. On the window that appears, select Enabled. Once selected, click on Apply and then OK.
That’s it! Make sure to restart your Windows 11 computer after modifying the Local Group Policy Editor.
Enable Clipboard Syncing in Windows 11 with Registry Editor
Like the Local Group Policy Editor, you can also use the Registry Editor to enable the clipboard sync feature of Windows 11. Here’s what you need to do.
1. Type in Registry Editor on the Windows 11 search. Next, open the Registry Editor app from the list of best-match results.
2. When the Registry Editor opens, navigate to this path:
HKEY_LOCAL_MACHINE\SOFTWARE\Policies\Microsoft\Windows\System
3. Right click on the System folder and select New > DWORD (32-bit) Value.
4. Name the new DWORD Value’s name to AllowCrossDeviceClipboard.
5. Double-click the AllowCrossDeviceClipboard and type 1 on the Value Data field. Once done, click on OK and close the Registry Editor.
Make sure to restart your Windows 11 PC after making the changes. That’s it! This is how you can enable the Clipboard syncing feature of Windows 11 by modifying the Registry file.
How to Enable Clipboard Sync Between Windows & Android/iPhone
Once you enable the clipboard syncing on Windows, you must enable the same feature on your Android/iPhone. Here’s how you can find synced clipboard history of Windows 11 on Android or iPhone.
1. Download & install the Microsoft Swiftkey AI Keyboard on your Android or iPhone.
2. Once installed, tap on the Account and sign in with the same Microsoft Account you use on your Windows Machine.
3. Once signed in open Swiftkey settings and tap on Rich Input.
4. On the next screen, tap on the Clipboard.
5. On the Clipboard, enable the toggle for Sync Clipboard history.
That’s it! This is how you can find your synced clipboard history on Android or iPhone.
So, this guide is about enabling clipboard syncing on Windows 11 PCs. Let us know if you need more help in syncing your clipboard history between PC and mobile.