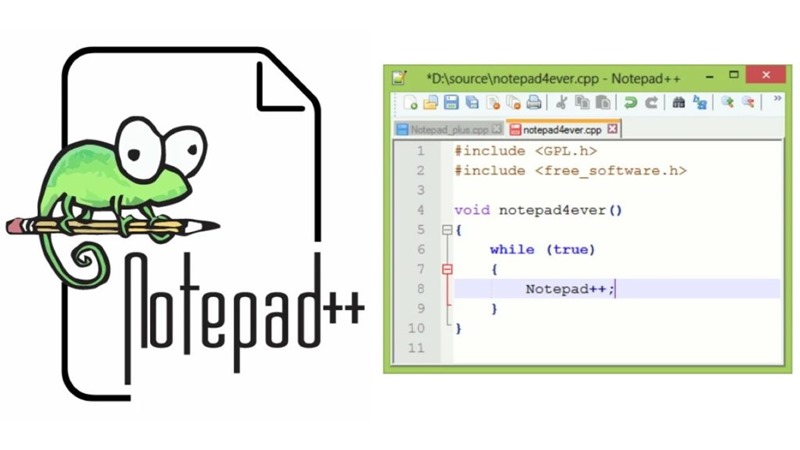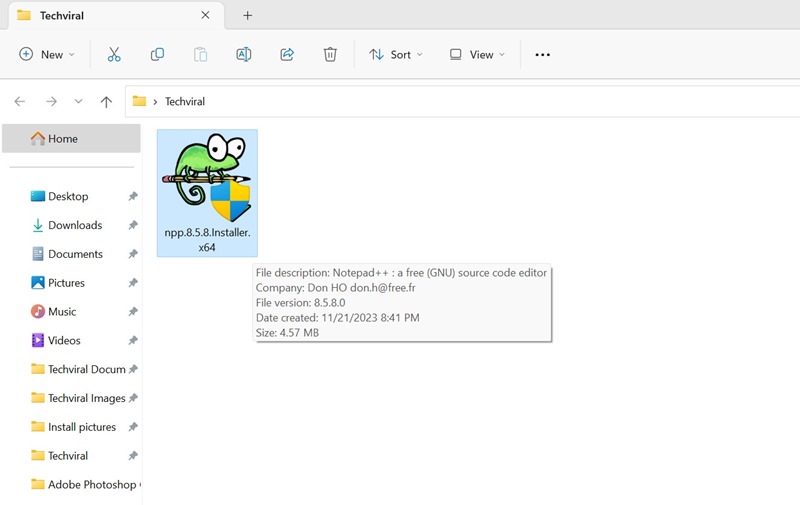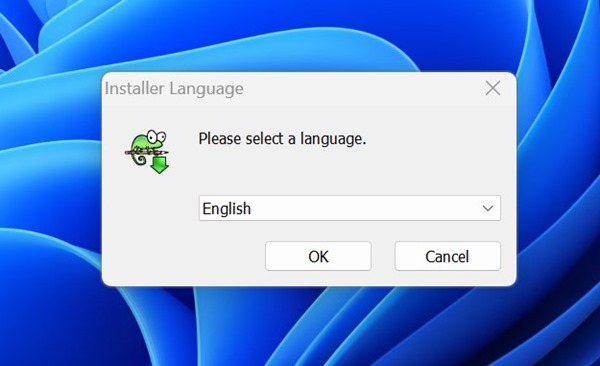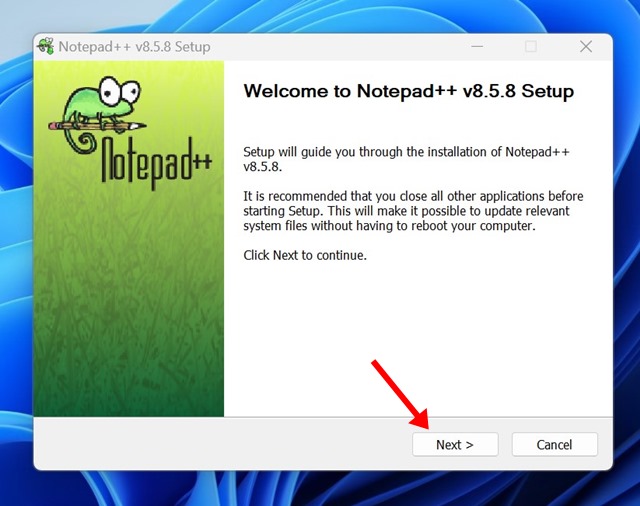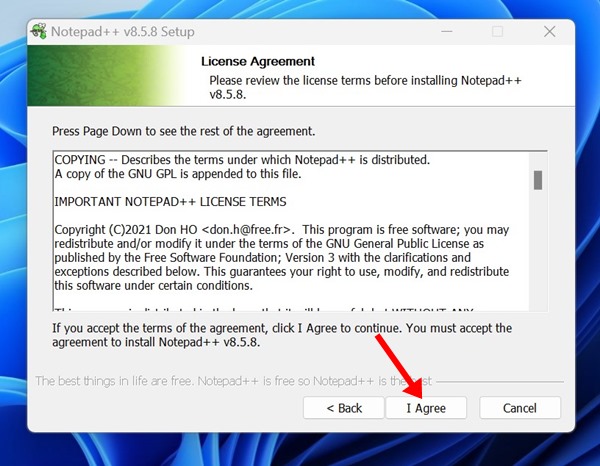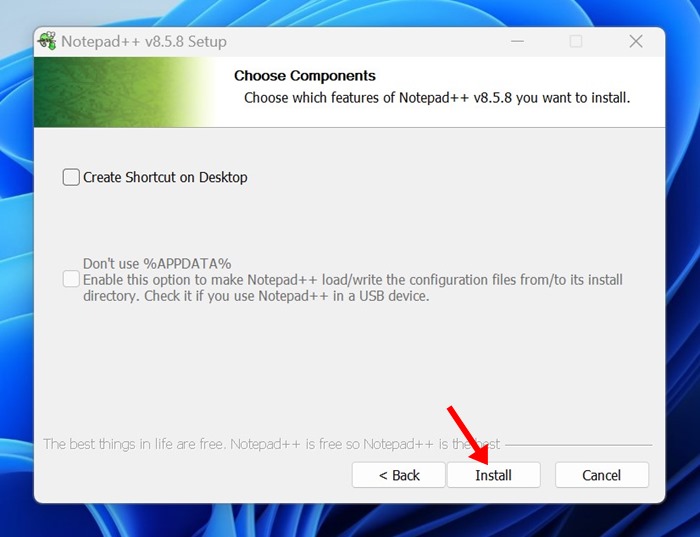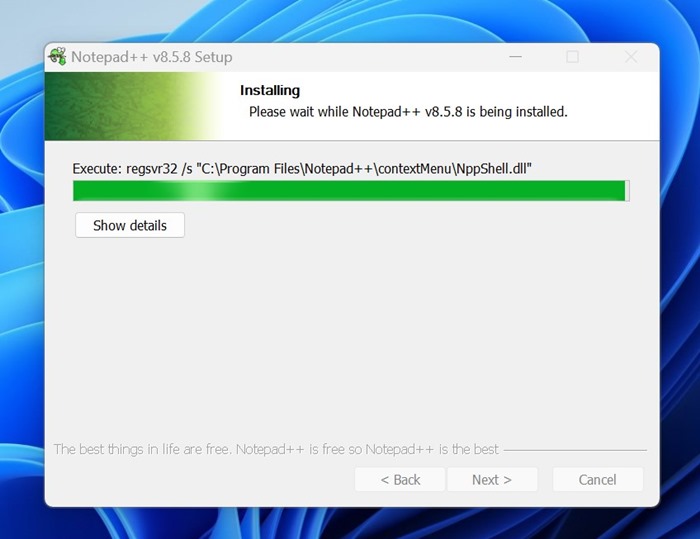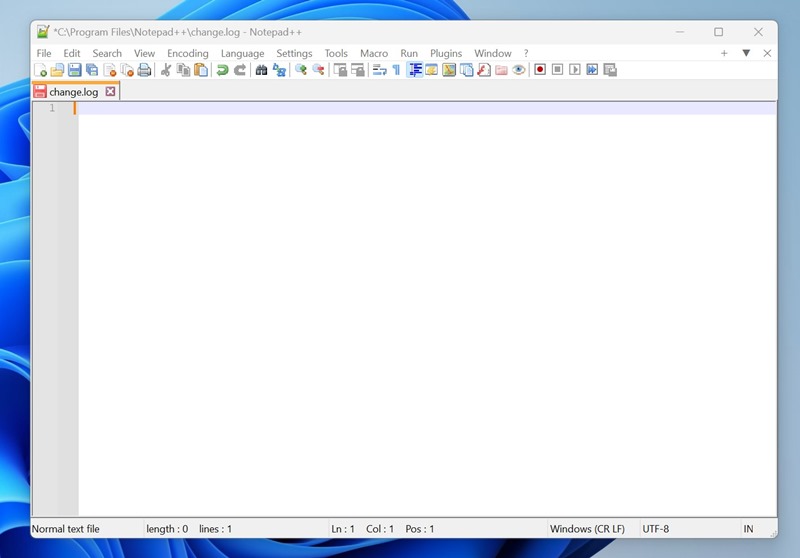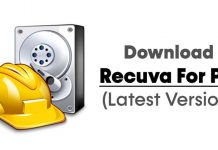On the Windows operating system, you get a text editor called Notepad. Notepad is a lightweight utility that can handle text files pretty well. The tool is lightweight, simple to use, and offers you all the features you will possibly need.
The latest version of Notepad for Windows 11 also saves your files as you type. However, the one thing that the default text editor of Windows lacks is syntax highlighting and other text viewing manipulations. With that said, Notepad can’t be used for programming or editing codes.
This is where the Notepad++ comes in. It’s a free source code editor that supports more file types than the plain text editor of Windows. In this article, we will know a lot about Notepad++ and how to install it on the Windows operating system. Let’s get started.
What is Notepad++?
Notepad++ is basically a free source code editor that supports more file types than the plain text editor of Windows (Notepad). You can take Notepad++ as an advanced version of Notepad as it supports a wide range of file types like HTML, XML, CSS, JavaScript, etc.
Currently, Notepad++ supports almost 50 programming, scripting & markup languages. It also offers many useful features like the automatic detection of the programming language, plugin support, etc.
Notepad++ is popular among coders as it is mainly used for coding. It provides coders with several advantages that can speed up their work.
Is Notepad++ the Best Code Editor?
No! Notepad++ is definitely not the best code editor, but it’s a top choice for coders. Many coders prefer Notepad++ over anything else.
Coders have been using Notepad++ for many years, and they spend more time in it than any other code editor. Some Notepad++ alternatives developers use for coding are Visual Studio Code, Sublime Text, Brackets, Eclipse, etc.
Coders & Programmers use multiple code editors, but they probably spend more time on Notepad++ because it handles large files very well, has plugin support, is easier to get started than many JavaScript based editors, highlighting syntax, and a few other reasons.
Download Notepad++ for Windows (Latest Version)
If you are a coder or want to start your coding journey, Notepad++ is the ultimate tool you will possibly need. However, before you plan to use this tool, it’s important to note that Notepad++ is a Windows only app. This means you can’t run the program on your MacBook.
Notepad++ is fully compatible with both Windows 10 & 11. If you have the latest Windows 11, you must download the 64-bit version of Notepad++. Windows 10 users can download the 32-bit version of Notepad++
How to Install Notepad++ on Windows?
Now that you have the download links for Notepad++, it’s time to know how to install the popular text editor for coding on the Windows operating system. Here are the steps you need to follow.
1. Download the latest version of Notepad++ Installer on your computer. You can download Notepad++ from the links we have shared.
2. Once downloaded, double click on the Notepad++ installer file.
3. To get started with the installation, select the product language.
4. On the Notepad++ Setup screen, click on the Next button.
5. Now, you will be asked to agree to the terms & conditions. Simply click on the I Agree button.
6. Now select the Installation location and click on Install.
7. Now, wait a few seconds until the installer installs Notepadd++ on your computer.
8. Once installed, you can run Notepad++ from the Start Menu or desktop shortcut.
That’s it! This is how you can download & install Notepad++ on a Windows PC. Once installed, you can use the code editor to code and build apps.
So, this guide is all about how to download & install Notepad++ on the Windows operating system. Notepad++ is the best source code editor to start your coding journey with. Let us know if you need more help in downloading Notepad++ for PC. Also, if you find this guide helpful, don’t forget to share it with your friends.