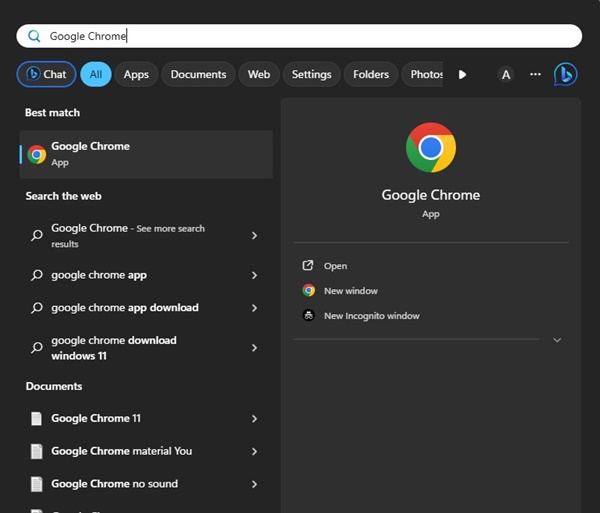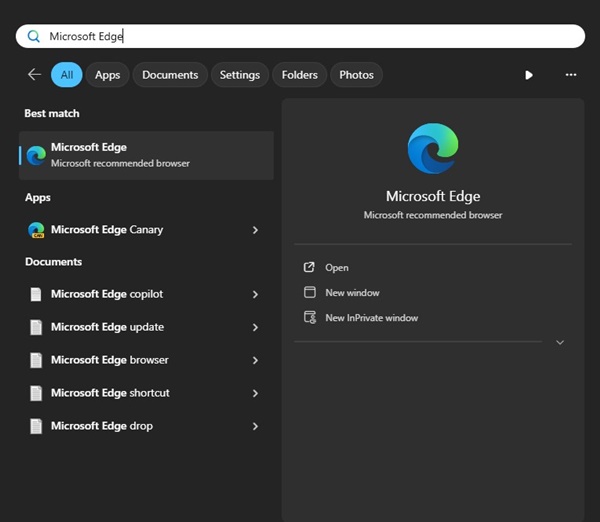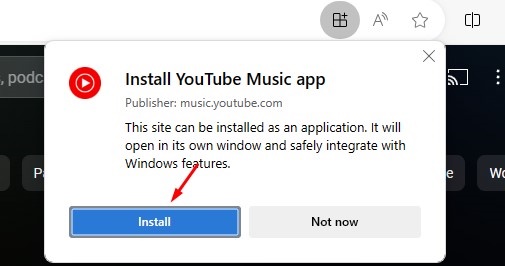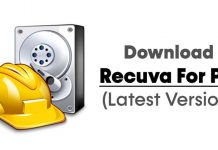Back in 2020, Google officially killed Google Play Music and introduced YouTube Music. Before killing Play Music, Google allowed users to transfer all their Play Music Data to YouTube Music.
Today, you have YouTube Music to satisfy your music streaming needs. YouTube Music is basically an app that lets you listen to the latest hits, stay connected to the music artists you love, and discover new music & podcasts to enjoy on all your devices.
While YouTube Music is less popular than other music streaming apps & services, it’s still used by millions of users worldwide. YouTube Music also has premium plans that give exclusive access to music benefits like background playback, music without ads, and audio-only music.
YouTube Music can be accessed free from a web browser and is immensely popular amongst desktop & mobile users. Due to its great features & excellent audio quality, many users want to install YouTube Music as a desktop app for quicker access.
Is YouTube Music Desktop App Available?
No, there’s no official YouTube Music desktop app available for Windows or Mac. But a few workarounds let you install the web version of YouTube Music as an app on your computer.
So, you can use a web browser on your Windows PC to install YouTube Music as a progressive web app (PWA). However, if you want to install YouTube Music as a Progressive Web App, use a compatible web browser.
As of now, every Chromium-based web browser like Google Chrome or Microsoft Edge can turn websites into progressive web apps. Or else, you can use Android emulators for PC to install the YouTube Music mobile app on your PC.
Download YouTube Music on PC (Desktop App)
Since YouTube Music doesn’t have an official desktop application, we will have to use either Chromium-based browsers or an emulator to download YouTube Music as a desktop app on Windows. Here are some of the best ways to download YouTube Music for PC.
1) Download & install YouTube Music on a PC using Google Chrome
In this method, we will use the Google Chrome web browser to download & install YouTube Music on a Windows PC. Follow some of the simple steps we have mentioned below.
1. Open the Google Chrome browser on your Windows PC.
2. When the web browser opens, head to the YouTube Music website.
3. Now, wait until the webpage fully loads. Next, click on the three dots to open the Chrome Menu.
4. On the Chrome Menu, select More Tools > Create Shortcut.
5. On the Create Shortcut prompt, enter YouTube Music as the name, and check the Open as Window option. Once done, click on the Create button.
6. This will immediately create a YouTube Music Desktop shortcut.
That’s it! Now, whenever you want to access YouTube Music, double-click on the shortcut you created. This will immediately launch the YouTube Music PWA on your PC.
2) Download & Install YouTube Music on a PC with Microsoft Edge
Like Google Chrome, you can also use the Microsoft Edge web browser to download & install YouTube Music as a Progressive web app on your PC. Here’s what you need to do.
1. Open the Microsoft Edge browser on your computer.
2. When the browser opens, head to the YouTube Music website.
3. Once the page loads, click the three dots at the top right to open the Edge menu.
4. On the Edge menu, select Apps > Install this Site as an app.
5. On the Install this site as an app prompt, enter YouTube Music as the name and click on Install.
6. Now, Microsoft Edge will install YouTube Music as an app on your PC. You will find a new YouTube Music app icon on your desktop screen.
7. Simply double-click on the YouTube Music app icon to launch the PWA.
That’s it! That’s how easy it is to install YouTube Music website as an app on Windows using the Microsoft Edge browser.
3. Download & Install YouTube Music Mobile app on Desktop
Another best option for a YouTube Music desktop app is installing the mobile app on a PC with an emulator. There are quite a few Android emulators available for Windows PCs.
You can use any of them to download & install YouTube Music mobile app on your PC. Below, we have shared the steps to download & install YouTube Music mobile app on a PC with a BlueStacks emulator.
1. To get started, download & install BlueStacks on your computer.
2. After installing BlueStacks on your PC, open it and click on the Google Play Store.
3. Now, sign in with your Google Account.
4. Now search for YouTube Music on the Google Play Store & open the relevant app listing.
5. Next, click on the Install button to install YouTube Music on BlueStacks.
6. Once installed, you can open the YouTube Music app from the Google Play Store and enjoy the music streaming service.
That’s it! That’s how easy it is to download & install YouTube Music on a Windows 11 PC with the help of a BlueStacks emulator.
So, these are the three best methods to download YouTube Music desktop app. Since no official YouTube music desktop app is available for Windows/Mac, you must rely on these workarounds to install YouTube Music as a PWA on your PC. Let us know if you need any more help in this topic.