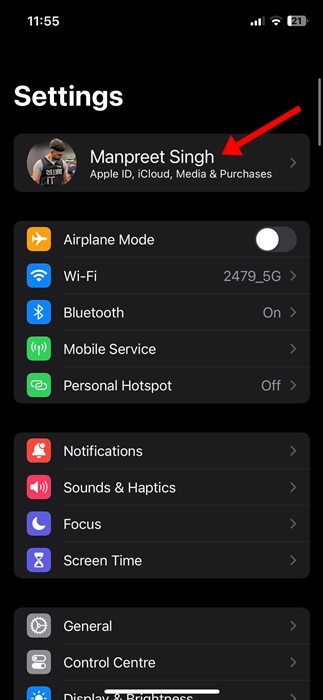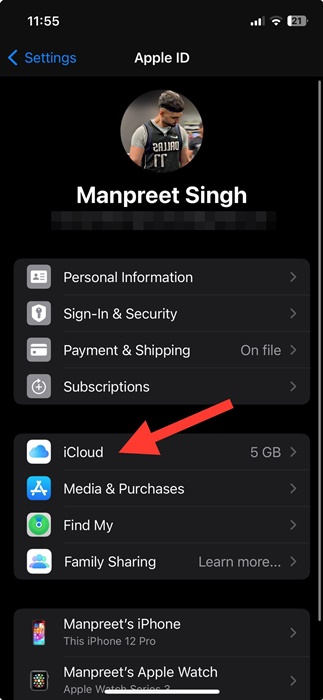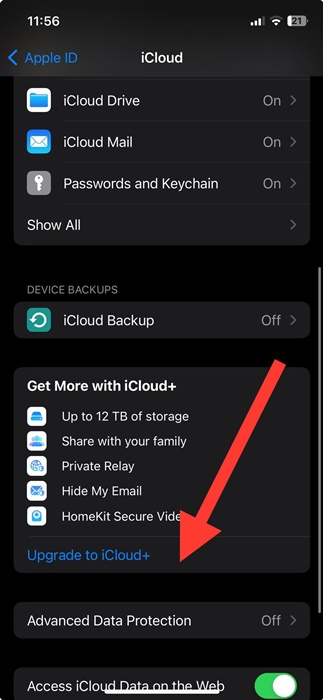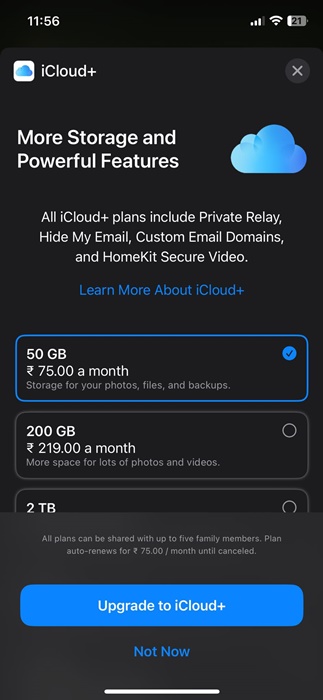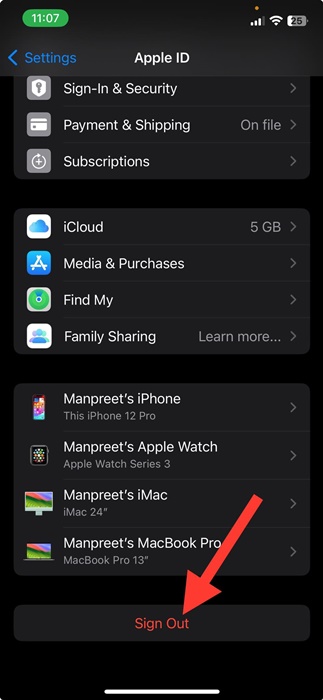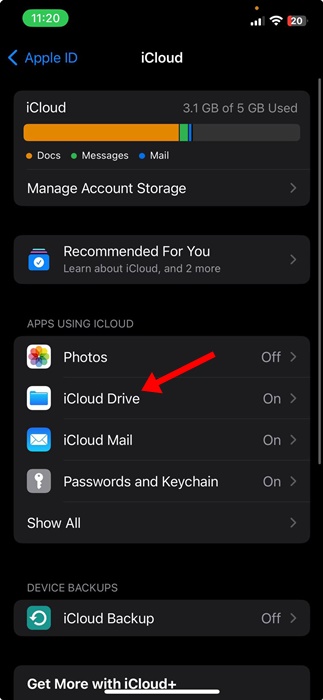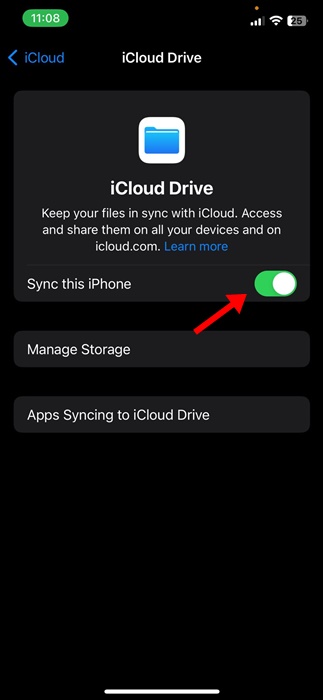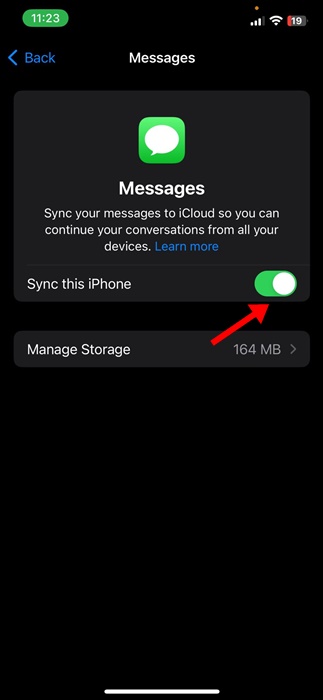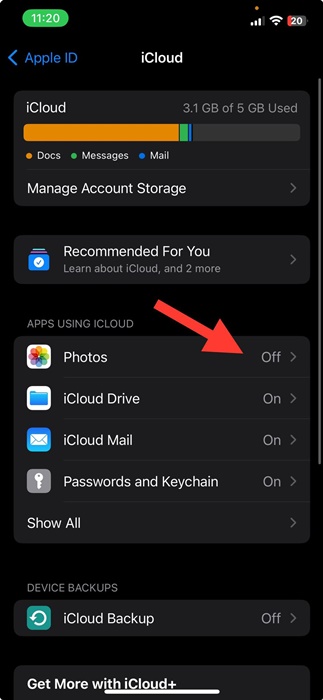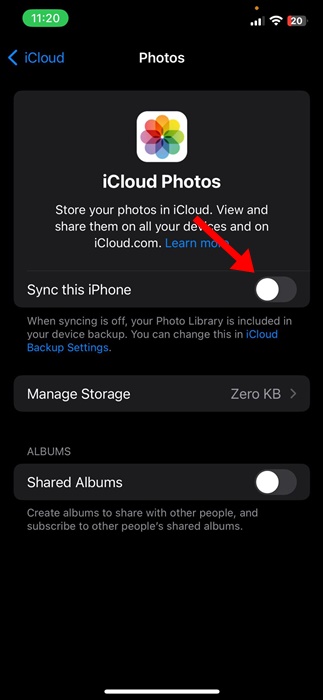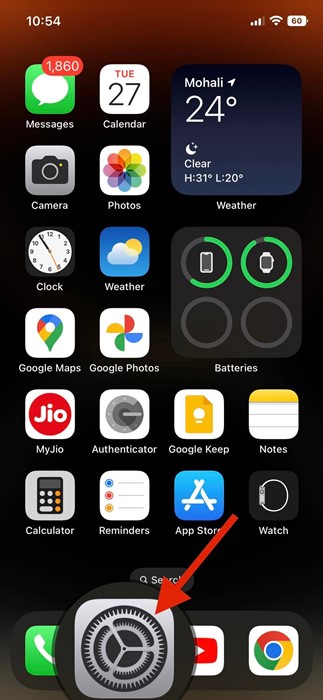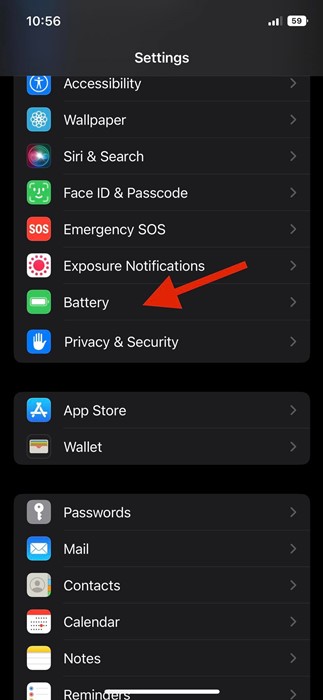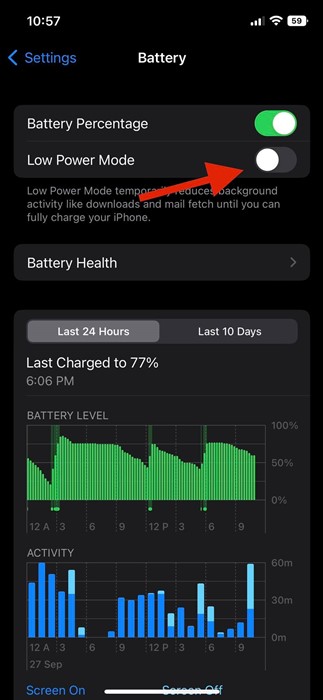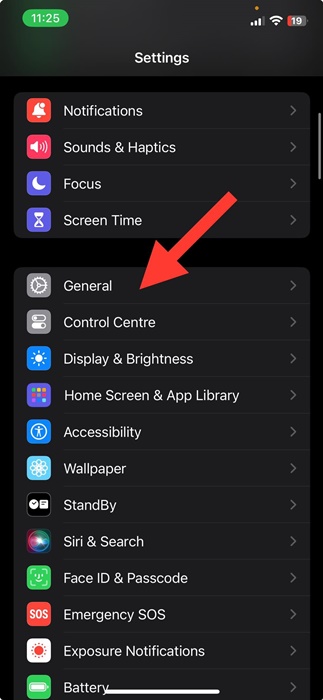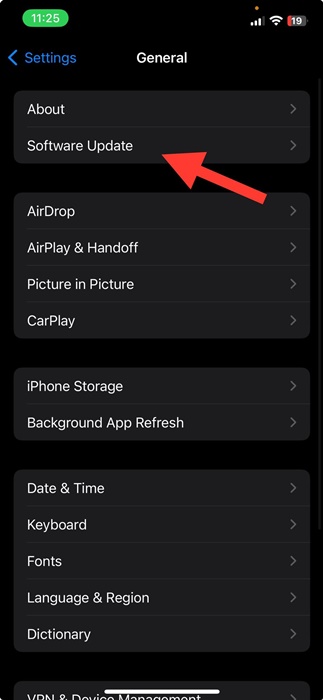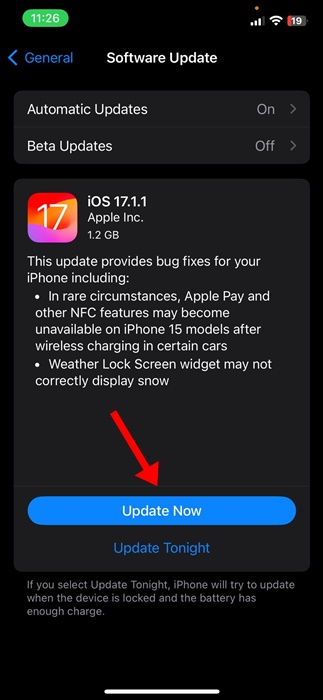You may be familiar with iCloud if you’re an Apple device user. iCloud is Apple’s cloud storage service, allowing Apple device users to save & sync information.
By default, Apple provides users with 5GB of free iCloud Storage space. Within that 5GB limit, users can store photos, files, and backups. While iCloud is a great cloud file storage service, many iPhone users face problems.
Recently, iPhone users reportedly got an unusual error message that reads ‘Uploading to iCloud paused’. The ‘Uploading to iCloud paused’ error message prevents users from uploading any data to the iCloud drive.
If you get the same error message, there’s some problem with the iCloud uploading process. Various reasons could interrupt the iCloud’s upload process, but there are some solutions to overcome the error message.
Why iPhone keep saying Uploading to iCloud Paused?
Generally, three main reasons lead to the ‘Uploading to iCloud Paused’ error message. These three reasons are unstable internet, low iCloud storage space, or low Battery.
If your iPhone is connected to an unstable internet, iCloud can’t proceed with the upload process & pause the transfer. The same thing happens when your iPhone is low on battery life.
Another reason is if you have insufficient storage left on your iCloud account, the iCloud client will pause the upload. So, these are the three common reasons that lead to Uploading to iCloud paused error.
How to Fix Uploading to iCloud Paused Message?
Since we know the main reasons for the ‘Uploading to iCloud paused’ error message, troubleshooting the problem will become easy. Below, we have shared some working methods to fix ‘Uploading to iCloud paused’ error message.
1. Restart your iPhone
Before you do anything, make sure to restart your iPhone. Restarting the iPhone is a great way to start troubleshooting, as it releases all background apps & removes the bugs & glitches.
Also, many iOS errors can be fixed with a simple restart. So, if the ‘uploading to iCloud paused’ error appears due to a system bug or glitch, it will be fixed with a simple restart.
To restart your iPhone, press and hold the volume and side buttons until the power-off slider appears. Next, drag the slider to shut down the iPhone.
Once shut down, wait 15-30 seconds and hold down the Side button again until the Apple Logo appears. This will complete the iPhone restart.
2. Make Sure Your WiFi is working
As mentioned above, unstable or slow internet is another reason for the ‘Uploading to iCloud paused’ error message. Chances are that connection leaks interrupt the iCloud upload process; hence, the client app on your iPhone pauses the upload.
So, in this method, you need to check for WiFi connection issues and rule them out. To confirm your WiFi connection is stable & fast, try opening a website or two on any web browser. If your iPhone is connected to poor internet, you need to restart or reset the router.
Continue the iCloud upload process only after fixing the issues with WiFi.
3. Make Sure Your iPhone has Sufficient Battery
If you closely follow Apple’s recommendation, you will know that the company recommends keeping the charger connected to the iPhone while backup up data to the iCloud.
This ensures that your iPhone doesn’t run a sort of battery life during the upload process. If you can’t keep the charger connected during the backup process, charge your iPhone before you start the upload.
If you get the error message even when your iPhone has battery life, you can consider plugging your iPhone into the charger. Some users on the Apple forum claimed to resolve the ‘Uploading to iCloud paused’ error just by charging their iPhone.
4. Check your iCloud Storage Space
If you are using a free iCloud account, you will have only 5GB of cloud storage space. If your iCloud storage space is already exhausted, the upload will pause no matter how many times you try.
While the plans of iCloud+ are quite affordable, if you don’t want to purchase, you can try removing some unnecessary files. You can check how much free iCloud space is available through Settings > iCloud.
If you want more storage and powerful features, follow these steps instead.
1. Open the Settings app on your iPhone. Next, tap on your name at the top of the screen.
2. On the Apple ID page, tap on the iCloud.
3. Now scroll down and tap on the Upgrade to iCloud+.
4. On the iCloud+ screen, pick the plan & tap on Upgrade to iCloud+
That’s it! Now, follow the on-screen instructions & confirm the purchase.
5. Sign Out of iCloud & Sign in Again
While signing out & signing in again isn’t a sureshot fix for the Uploading to iCloud Paused error message, doing so has benefitted many users. Many users have claimed to resolve the issue by signing out from iCloud and signing in again. Here’s what you need to do.
1. Open the Settings app on your iPhone. Next, tap on your Apple ID (your name) at the top of the screen.
2. On the Apple ID screen, tap on the iCloud.
3. Now scroll down to the bottom of the screen and tap on Sign Out.
4. You will be signed out. Once done, Sign in with your iCloud account again.
Make sure to restart your iPhone after making the changes. This should fix the error message.
6. Re-enable the iCloud Drive Sync
Another best method to fix ‘Uploading to iCloud Paused’ error on iPhone is to re-enable the iCloud Syncing. You can manually enable the syncing for Apps using the iCloud or simply re-enable the iCloud drive sync on your iPhone. Here’s what you need to do.
1. Open the Settings app on your iPhone. Next, tap on your Apple Profile at the top of the screen.
2. On the Apple ID page, tap on the iCloud.
3. On the iCloud screen, tap on the iCloud Drive.
4. Now, turn off the toggle beside the iCloud drive and enable it again.
That’s it! This is how you can enable iCloud syncing on your iPhone in easy steps.
7. Re-Enable the Messages Sync in iCloud
If you use a new iPhone, you may experience the same error while uploading the text messages. Many iPhone 13 users are getting the Uploading to iCloud Paused error while uploading their text threads to iCloud via iMessage. Hence, you can re-enable the Messages sync as well & see if it helps.
1. Open the Settings app on your iPhone. Next, tap on your Apple Profile at the top of the screen.
2. On the Apple ID page, tap on the iCloud.
3. Now move to the Apps Using iCloud section and tap on Show All. Find & tap the Messages app.
4. Now turn off the toggle for Sync this iPhone and turn it on again.
That’s it! After you complete the steps, restart your iPhone.
8. Re-Enable the iCloud Photos Sync
Like the iMessage, you can re-enable the iCloud Photos sync to resolve the Uploading to iCloud paused error message. Here’s what you need to do.
1. Open the Settings app on your iPhone. Next, tap on your Apple Profile at the top of the screen.
2. On the Apple ID page, tap on the iCloud.
3. Now move to the Apps Using iCloud section and tap on Show All.
4. Find & tap the Photos app.
5. Now turn off the toggle for Sync this iPhone and turn it on again.
That’s it! This will restart your iPhone’s Photos sync process and fix the error.
9. Disable the Low Power Mode
Low Power Mode is basically a battery-saving feature of the iPhone. Sometimes, this feature conflicts with the functionality of iCloud on your iPhone; hence, it’s recommended to disable the low power mode for a few minutes.
1. Open the Settings app on your iPhone.
2. When the Settings app opens, scroll down & tap on the Battery.
3. On the Battery screen, turn off the toggle for Low Power Mode.
That’s it! This is how you can turn off the low power mode on your iPhone.
10. Update Your iPhone to the Latest Version
If nothing helped to fix the ‘Uploading to iCloud Paused’ error message, the only remaining option you have is to update your iPhone to the latest version.
Also, updating the iPhone to the latest version welcomes many benefits. Your device will have improved performance, get new features, extend battery life, and eliminate many errors. Here’s how to update your iPhone.
1. Connect your iPhone to the charger. Next, make sure your iPhone is connected to a WiFi network.
2. Open the Settings app & tap on the General.
3. On the General, tap on the Software Update.
4. If any pending iOS update is available, download & install it.
That’s how easy it is to update iPhone to the latest version.
So, this guide is about how to fix Uploading to iCloud Paused error message on iPhone. Let us know if you need more help fixing iCloud error messages on iPhone. Also, if you find this guide helpful, share it with your friends.