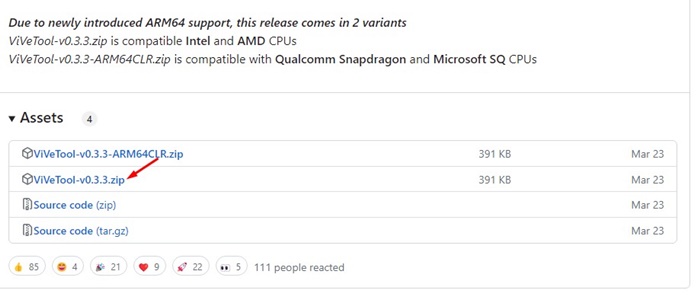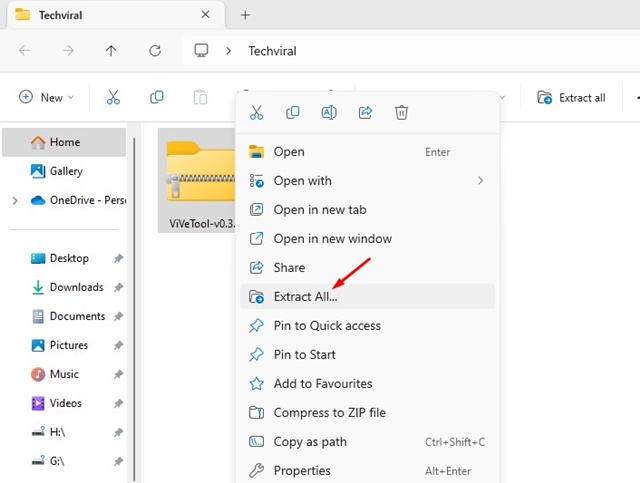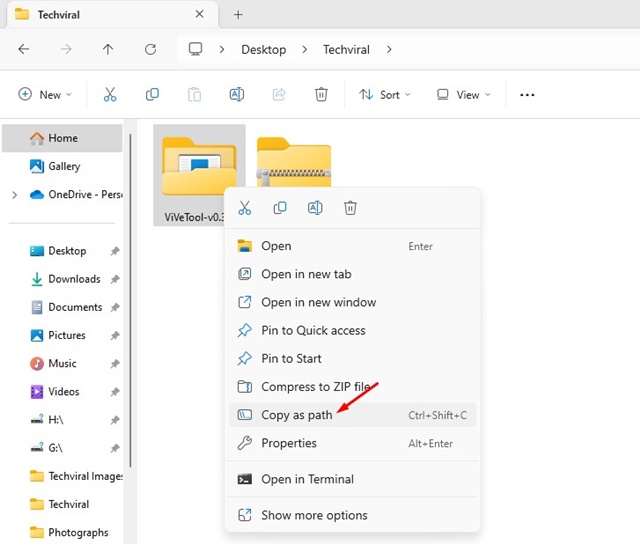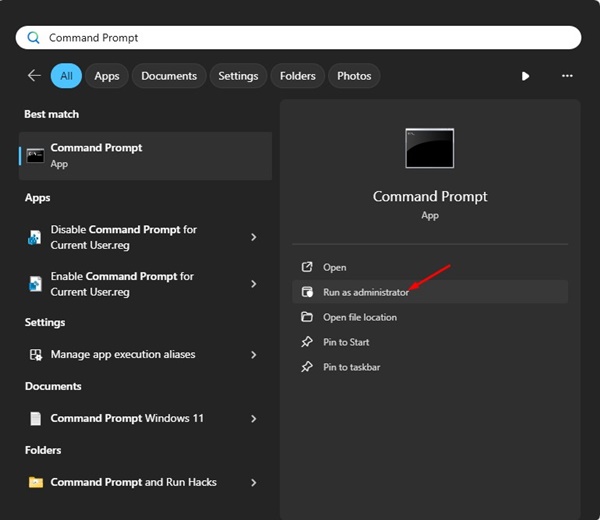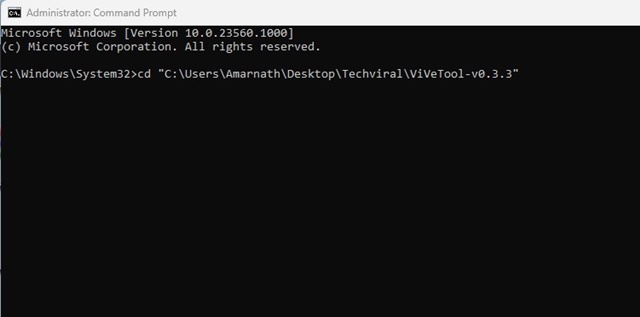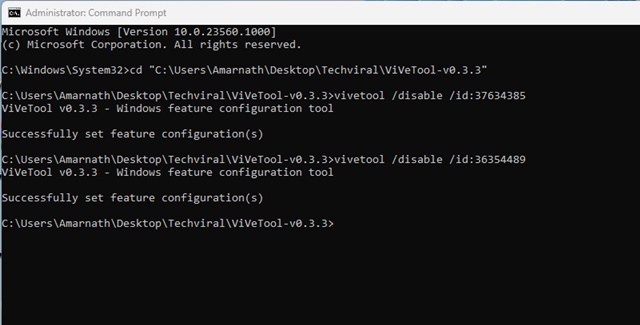If you are using Windows 11 22H2 or installed the Windows 11 October 2023 update, you might already see tabs in the File Explorer. File Explorer tabs is a very new feature, and it’s meant to support multitasking.
Even if you are using an older version of Windows 11, you can easily tabs on the file explorer with the help of Vivetools. With tabbed browsing in File Explorer, you don’t need to keep separate Windows open to have multiple folders open.
While Tabbed browsing in the Windows 11 File Explorer is a very useful feature, not everyone likes it. In fact, many Windows 11 users messaged us asking how to remove tabs from Windows 11 File Explorer.
How to Disable File Explorer Tabs in Windows 11
So, if you are not a fan of Windows 11’s tabbed UI, you can get rid of it by installing a third-party app. Here are some simple steps that let you disable tabs in the File Explorer of Windows 11.
1. Open your favorite web browser and visit this GitHub page.
2. Now, you must download the ViveTool-vx.x.x.zip file on your computer.
3. Once downloaded, right click on the ZIP file and extract all files.
4. Now right click on the extracted folder and select the Copy as Path option.
4. Now click on the Windows 11 Search and type in Command Prompt. Right-click on the Command Prompt and select Run as administrator.
5. When the Command Prompt opens, type in cd followed by the path you’ve copied in Step 4. The full command would look like
cd "C:\Users\Techviral\Downloads\ViVeTool-v0.3.3"
6. To disable tabs in Windows 11 file explorer, execute these two commands one by one:
vivetool /disable /id:37634385 vivetool /disable /id:36354489
7. After executing the commands, close the command prompt. Then, click on the Windows 11 Start button and restart your computer.
That’s it! After the restart, you will no longer see tabs on the File Explorer of Windows 11. The steps we have shared should remove tabs from Windows 11 File Explorer.
How to Enable Tabs in Windows 11 File Explorer Again?
If you ever change your mind and wish to bring back the tabbed UI on the Windows 11 File Explorer, you must follow the same steps we shared above. Just on the Step 6, execute these two commands:
vivetool /enable /id:37634385 vivetool /enable /id:36354489
After executing these two commands, restart your Windows 11 computer. This should bring back the tabs on the file explorer. These two commands will also bring the new navigation pane design.
Important: If the command is not working on your version of Windows 11, chances are that Microsoft has removed the ability to disable the feature. Also, there’s no assurance that the tabs will remain disabled on File Explorer permanently.
So, this guide is all about disabling Windows 11 File Explorer tabs. If you cannot disable the tabs, you can try installing an older version of Windows 11. Let us know if you need more help disabling Windows 11 File Explorer tabs.