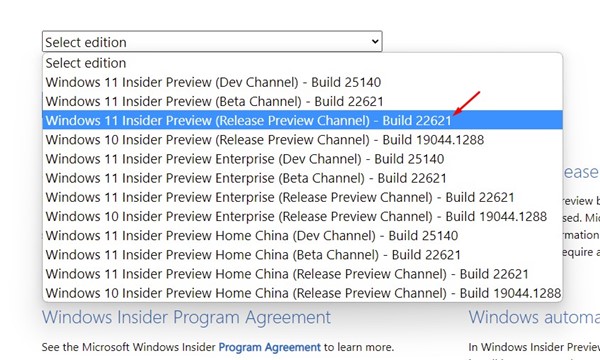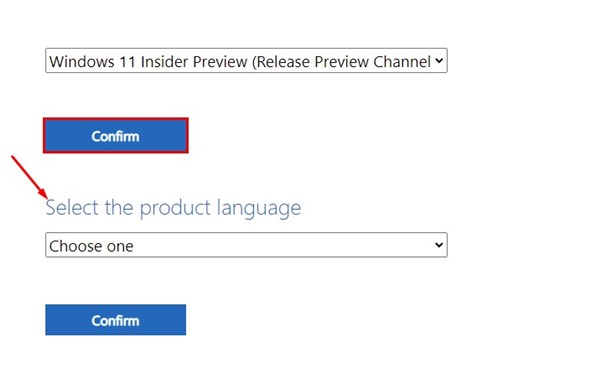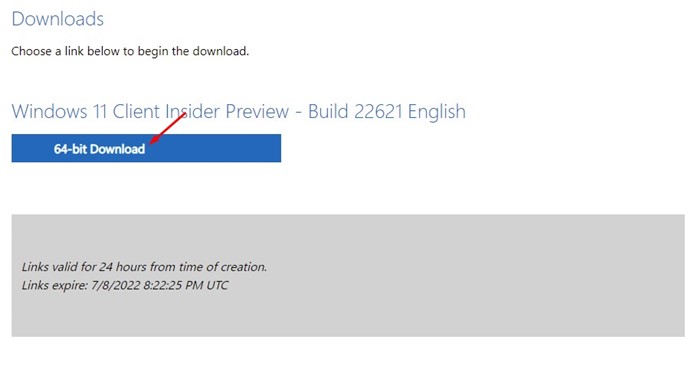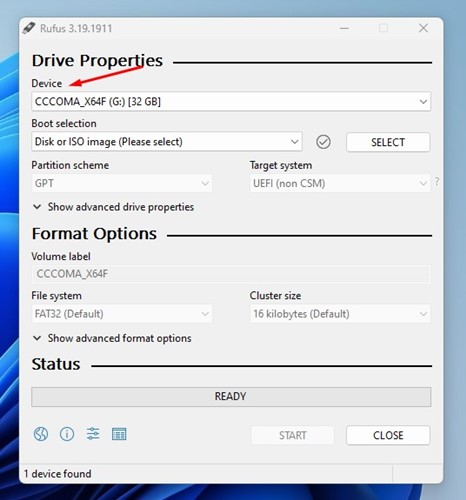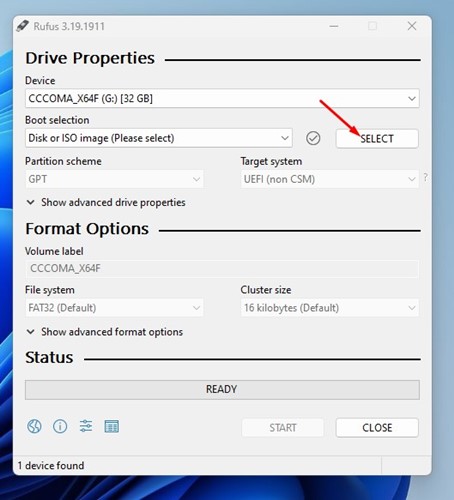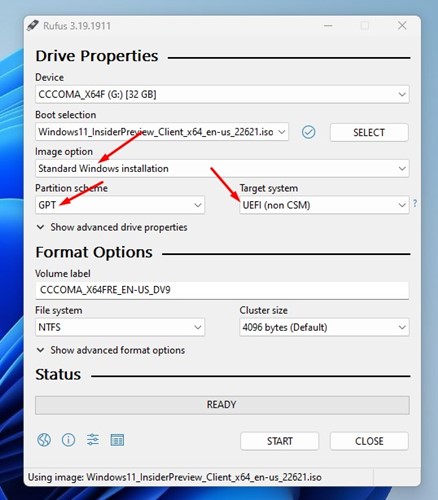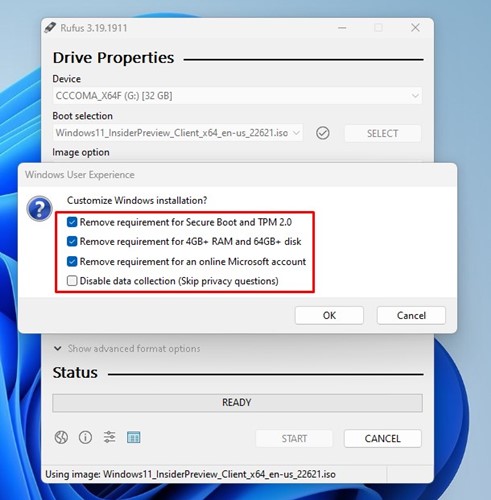Microsoft is about to release Windows 11 22H2 within a few months. Version 22H2 will represent the first major update for Windows 11, and it will introduce some new features and design changes.
While Windows 11 22H2 is scheduled to launch this fall, you can grab the ISO file and install it manually if you can’t wait. You are free to download & use Windows 11 22H2, but you will face several problems during the installation.
If you don’t know, Microsoft has raised the requirements to install Windows 11 on a supported PC. The requirements include Secure Boot and TPM 2.0, an online Microsoft account, and at least 4GB of RAM & 64GB of disk space.
If your PC matches the requirements, you can install Windows 11 22H2 on your device via a Bootable USB; but if it doesn’t, you need to bypass the restrictions. Although there are multiple ways to bypass the Windows 11 22H2 requirements, the easiest way to bypass is by using Rufus.
What is Rufus?
Rufus is a portable bootable USB tool for Windows operating systems. You can use it to create several different kinds of bootable devices.
The latest version of Rufus allows you to bypass all requirements of Windows 11 22H2. Even if your PC is incompatible with Windows 11 22H2, you can use Rufus to create bootable media for installing Windows 11 22H2.
The bootable USB you create via Rufus will bypass the requirement for Secure Boot and TPM 2.0, an online Microsoft account, and minimum system requirements.
Also read: How to Install Windows 11 on Unsupported PC
Steps to Create a Bootable USB to Bypass Restrictions on Windows 11 22H2
You must use Rufus to create a bootable USB that can bypass all restrictions. But before Rufus, you must first fetch the Windows 11 22H2 ISO Files.
Download Windows 11 22H2 ISO Files
Microsoft had already made the Windows 11 22H2 ISO files available on its official site. To download the ISO file, you must sign in with your Windows Insider account.
To download Windows 11 22H2 ISO files, follow some of the simple steps we have shared below.
1. Open your favorite web browser and then visit this webpage. On the Select Edition dropdown, select Windows 11 Insider Preview (Release Preview Channel) – Build 22621.
2. Next, select your language and click on the Confirm button.
3. On the download section, click on the 64-bit Download button.
That’s it! This will download the Windows 11 22H2 ISO file on your device.
Bypass Requirements & Create Windows 11 22H2 Bootable USB
After downloading the ISO files, you need to use the Rufus Bootable USB creator to load the ISO file on a USB device. For that, you need to follow some of the simple steps shared below.
1. First of all, download the latest version of Rufus on your device
2. Once downloaded, double click on the Rufus executable file.
3. On the Device Drop-down, select your USB Device or Pendrive.
4. Next, select ‘Disk or ISO image’ on the Boot selection and click the Select button.
5. Now, choose the Windows 11 22H2 ISO file you downloaded.
6. Once selected, set Standard Windows Installation on the Image option, GPT on the Partition Scheme, and UEFI (non CSM) on the Target system. When you are ready, click on the Start button.
7. Now, you will see a Windows User Experience prompt. Here you need to check the ‘Remove requirement for Secure Boot and TPM 2.0’, ‘Online Microsoft Account’, and ‘Remove requirement for 4GB+ RAM and 64GB+ disk’.
8. Once done, click on the Ok button.
That’s it! Now Rufus will flash Windows 11 22H2 on your USB drive. The bootable USB won’t ask you to enable the Secure Boot or TPM 2.0.
Also read: How to Install Windows 11 From USB
So, this is how you can create a bootable USB to bypass restrictions on Windows 11 22H2. Now you can use that USB drive to install Windows 11 version 22H2 on non-compatible devices. If you need more help, let us know in the comments below.