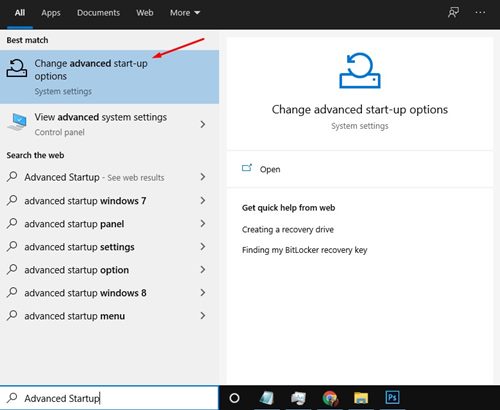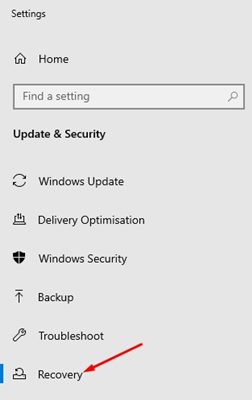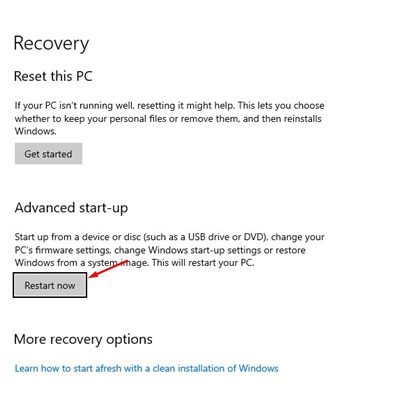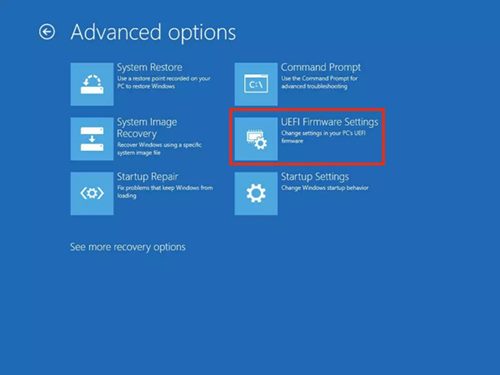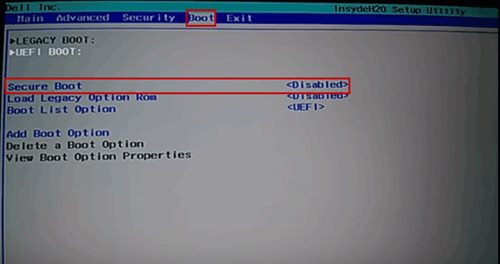If you have ever run a dual-boot PC, you might know about the secure boot feature. Before installing multiple operating systems, it’s often asked to disable the secure boot.
Have you ever wondered what the Secure boot is and why we need to disable it before installing multiple operating systems?
In this article, we are going to talk about the Secure Boot feature. Not only that, we will also learn how to enable/disable the Secure boot feature on the Windows 11/10 operating system. Let’s check out.
What is Secure Boot?
Well, Secure Boot is a security feature that’s found in the startup software for your computer. The feature is designed to safeguard the boot process when you start your computer.
Secure boot is generally found on modern computers that come loaded with UEFI firmware. The ultimate role of Secure Boot is to prevent unsigned UEFI drivers from loading during the startup process.
Sometimes, malicious programs or malware can take control of your PC during the boot. The role of Secure Boot is to prevent unauthorized access.
The feature is turned on by default on modern PCs with UEFI. It’s a great security feature that needs to be turned on every time.
Also Read: Can My PC Run Windows 11?
How to Disable Secure Boot in Windows 11/10
The only downside of Secure Boot is that it prevents users from doing some useful stuff on their machines. For example, without disabling the Secure Boot, you can’t run two operating systems in a single machine.
So, if you want to install multiple operating systems on a single device, you first need to disable the Secure Boot feature. Below, we have shared a step-by-step guide on how to disable secure boot in Windows 10.
1. First of all, open Windows search and type in Advanced Startup. Then, click on the Change Advanced Startup options from the list.
2. This will take you to the Update & Security page. Click on the Recovery tab as shown below.
3. On the right pane, click on the Restart Now button under the Advanced Startup.
4. Now, your PC will restart in the advanced mode. Select Troubleshoot > Advanced Options > UEFI Firmware Settings.
5. Now, your PC will restart once again. This time your PC will start in BIOS. On the BIOS, select the Security tab and find the Secure boot option.
6. You need to select the Secure boot option to Disabled. You need to use the arrow button on the keyboard to select the Disabled option.
That’s it! You are done. Now save the changes in the BIOS. If you wish to enable the feature, select Enabled under the Secure Boot option in Step no. 6.
So, this article is all about how to Enable/Disable Secure Boot in Windows 10. I hope this article helped you! Please share it with your friends also. If you have any doubts related to this, let us know in the comment box below.