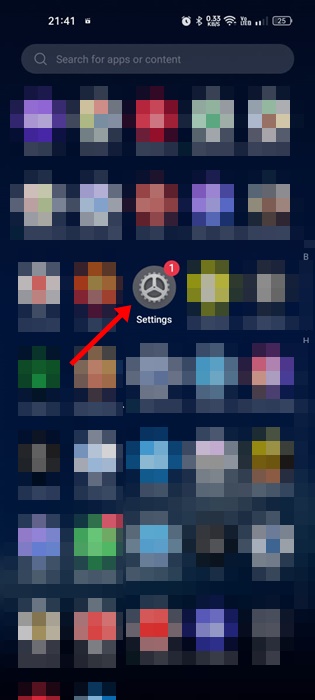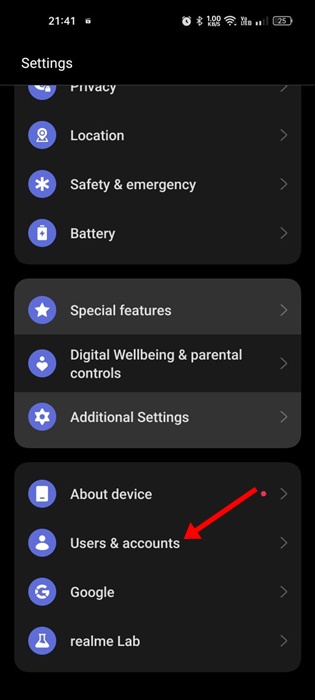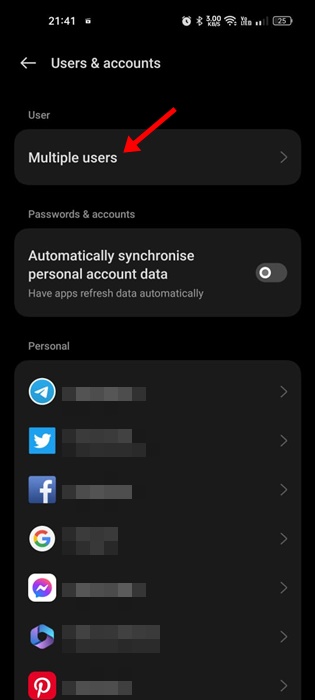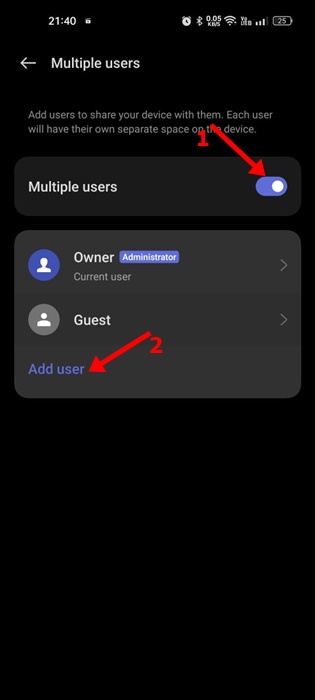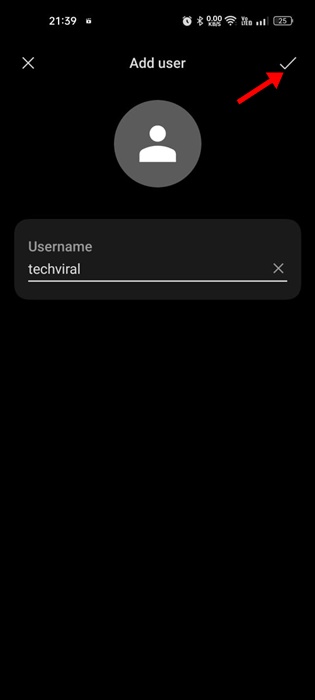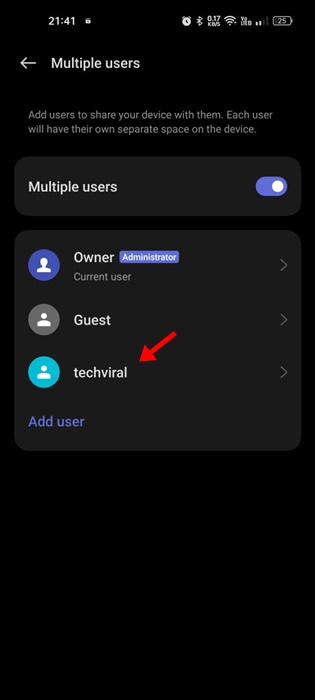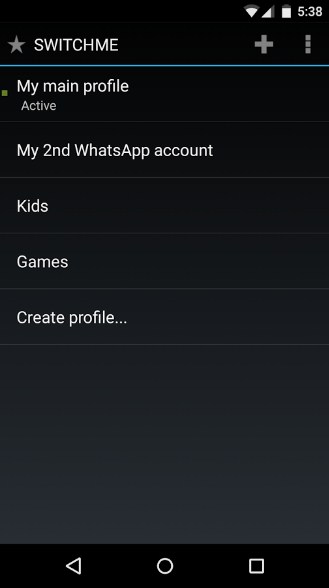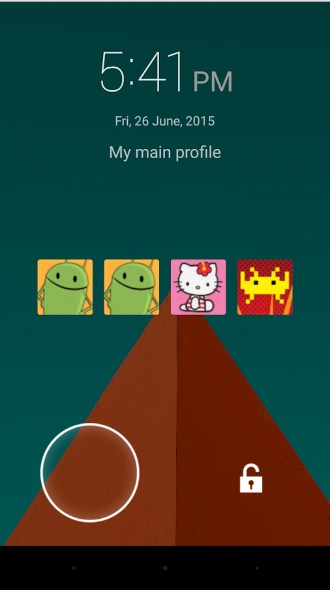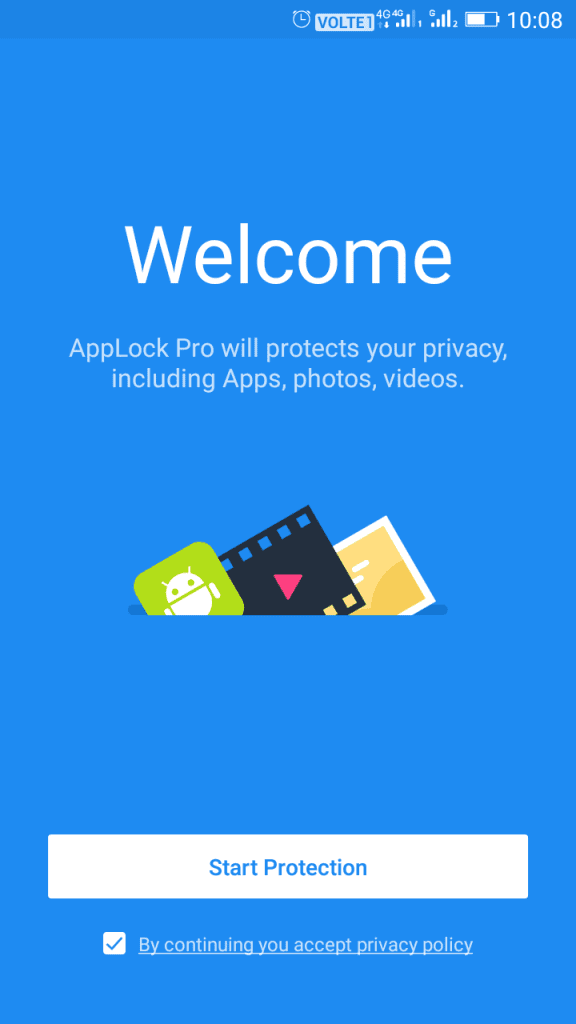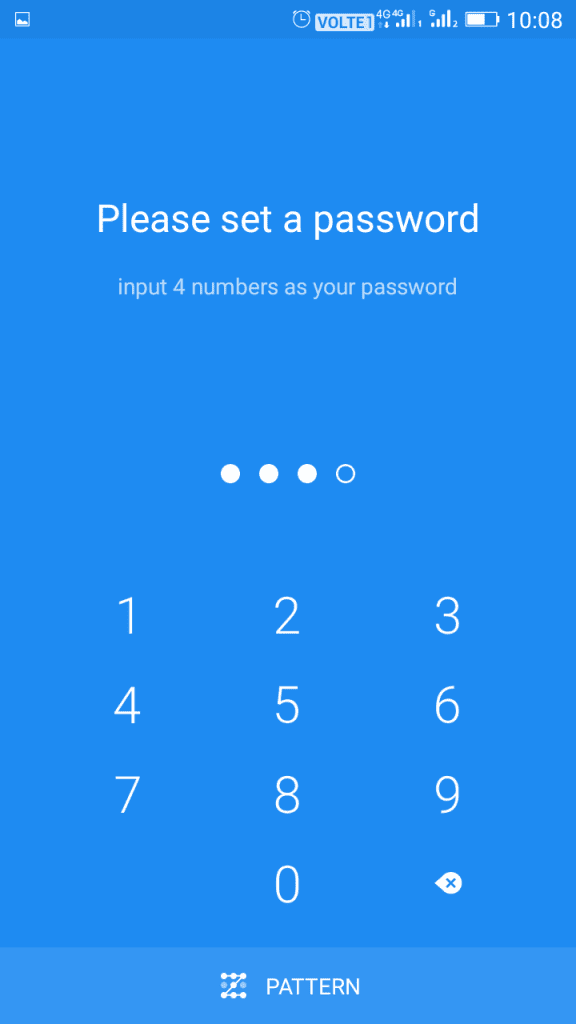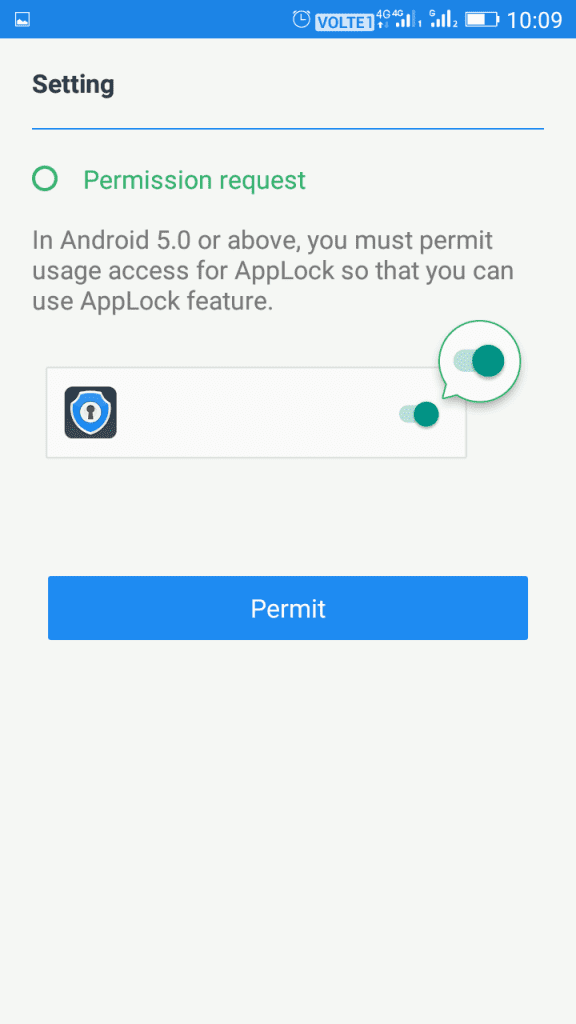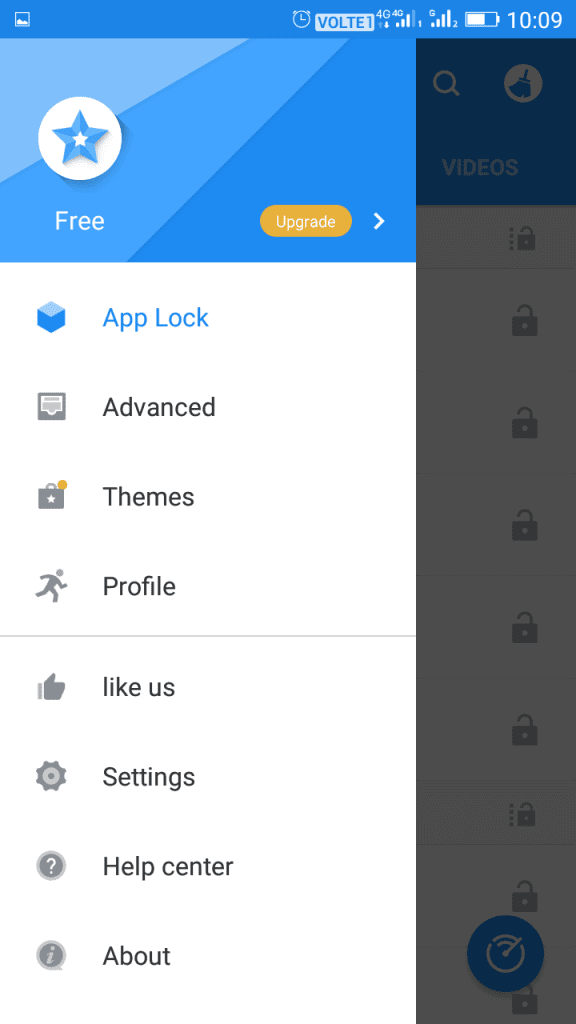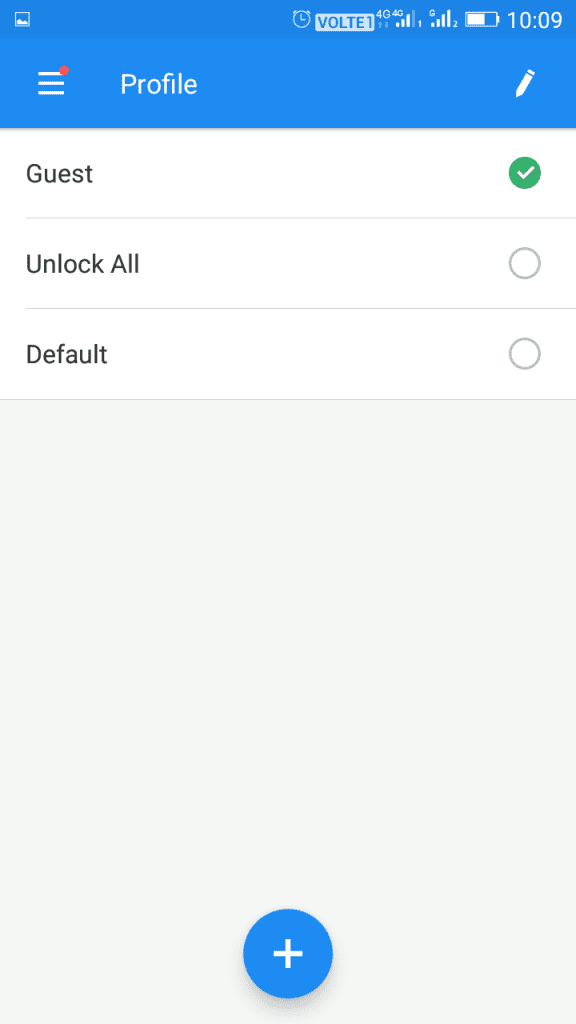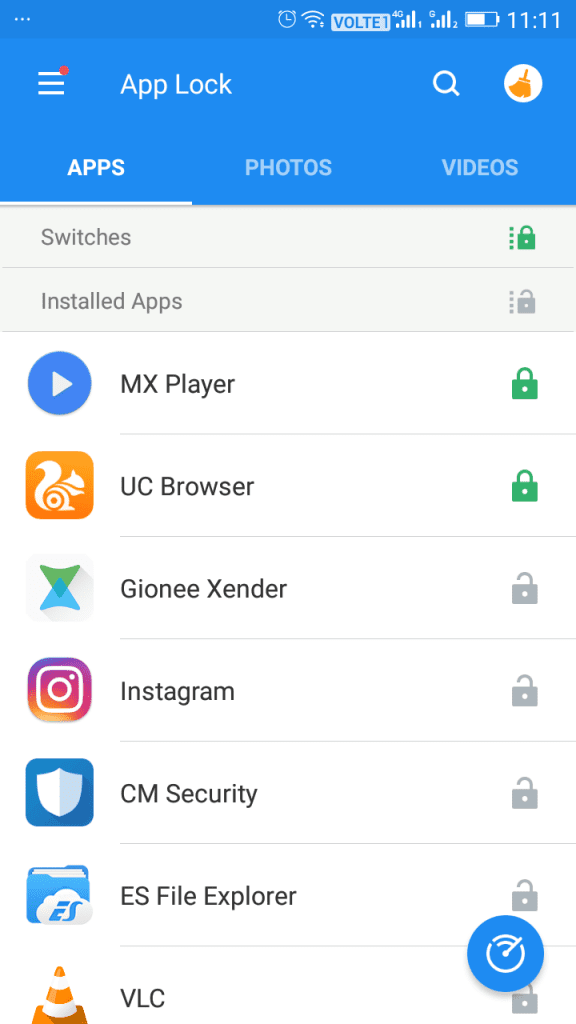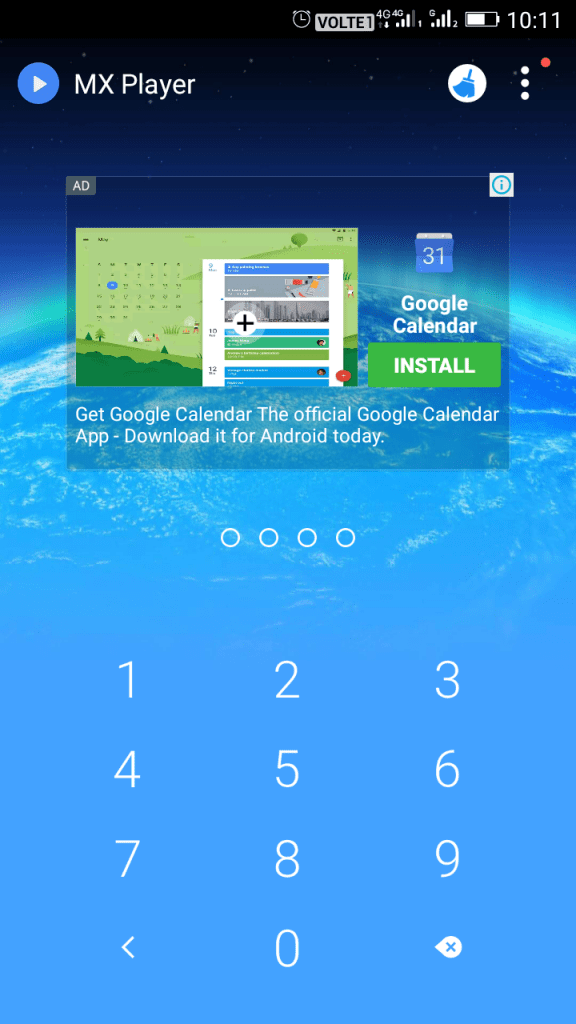Since we carry our Android smartphones everywhere, we store many much-needed files. Also, Android is the most used mobile operating system, with more apps than any other platform.
Android indeed offers more privacy and security features than any other mobile OS. Still, users look for more. One of the features that Android misses is the Guest Mode.
Guest Mode is an excellent way to ensure your privacy. In this mode, you can set menu options and apps as per your wish. Since there’s no direct option to create guest mode on Android, we must rely on third-party apps.
How To Add Guest Mode Feature In Any Android
So, in this article, we will share a detailed guide on adding a Guest mode feature to any Android smartphone. Let’s check out.
1. How to Add Guest Mode on Android (Built-in Option)
Modern Android smartphones support adding a guest account. You can utilize the users & account management to add a new guest account to your device. Here’s what you need to do.
1. Open the Settings app on your Android device.
2. When the Settings app opens, scroll down and tap on the Users & accounts.
3. On the Users & accounts, tap on the Multiple users.
4. Now tap on the Add user button.
5. Now, name the new user account.
6. A new user account will be created. To switch to the user account, tap on the Enter button.
That’s it! By following the same steps, you can create as many accounts you want. However, do note that creating guest/user account consume storage space.
2) Add Guest Mode In Android Using Switchme App
Switchme is a great app that adds a user account to your device. However, to use this app, you need to have a rooted Android. Here’s how to use it.
1. First of all, you need a rooted Android. For rooting your Android, click here. After rooting, download and install the app Switchme on your Android device.
2. Now launch the app and grant it superuser access. You need to create a primary profile first and then the other one according to your wish.
3. In all other secondary profiles, you can set the limited apps that you want to select.
That’s it! You are done. Now, you can quickly switch between these accounts.
3) Add Guest Mode Using AppLock – Privacy & Vault
The most trusted and Smart Applock Pro. Privacy Scan, private vault, safe lock screen, recommended by 10000 000 users! This app also provides the option of Guest Mode.
1. First of all, you need to download and install the app AppLock on your Android device
2. Now you will see a welcome screen; tap on Start Protection to continue
3. Now, you will be asked to set a password. Just enter your password.
4. Now, you will be asked to grant permission for the usage access. Tap on Permit to continue.
5. Now, you will see the home screen of Applock Pro; open the settings panel and click on Profile.
6. Now select the option Guest.
7. Now, start locking the apps according to your wish.
That’s it! Anyone who tries to open the locked file will be asked to enter the password.
So, this article is all about adding a Guest Mode Feature to any Android. I hope this article helped you! Please share it with your friends also. If you have any doubts, let us know in the comment box below.