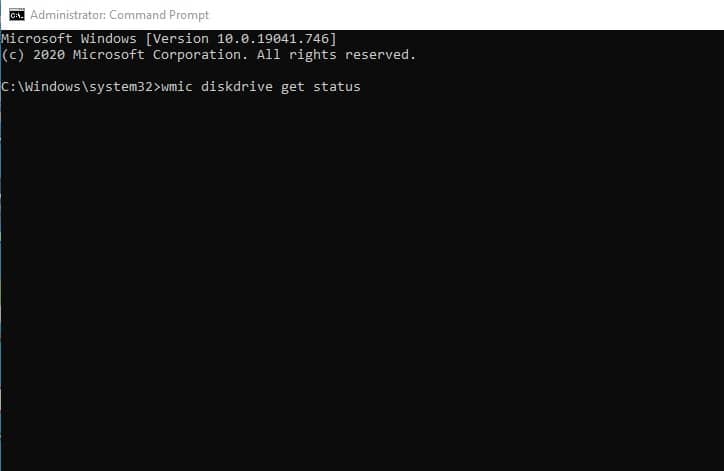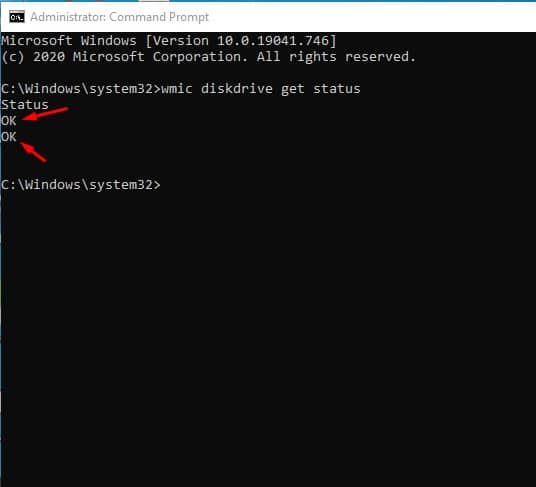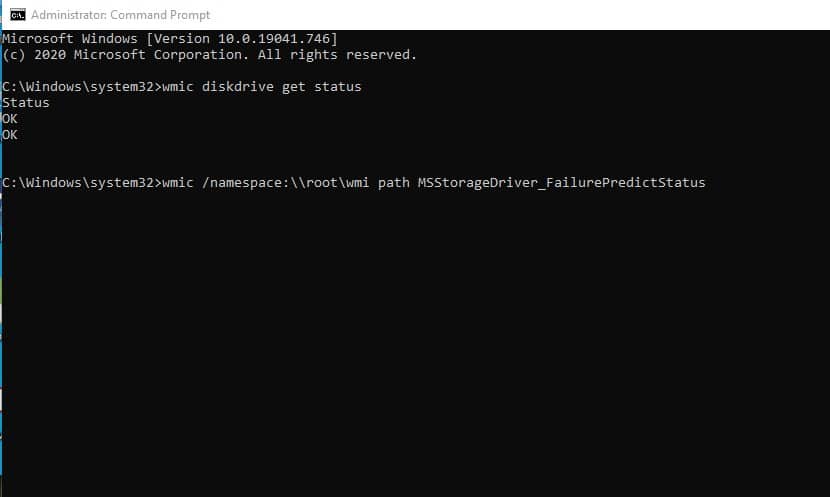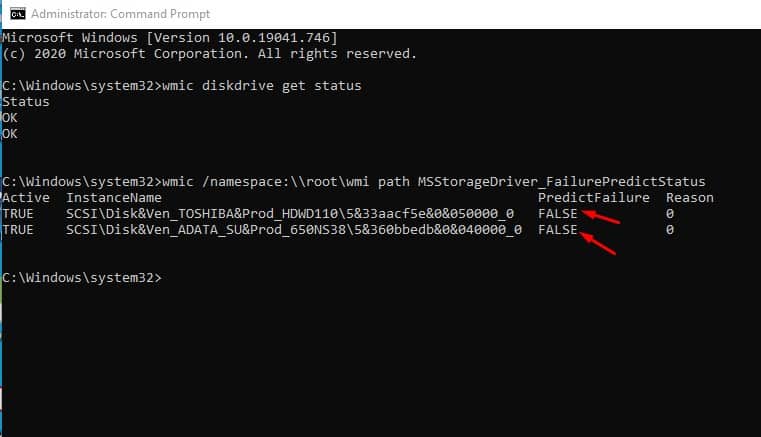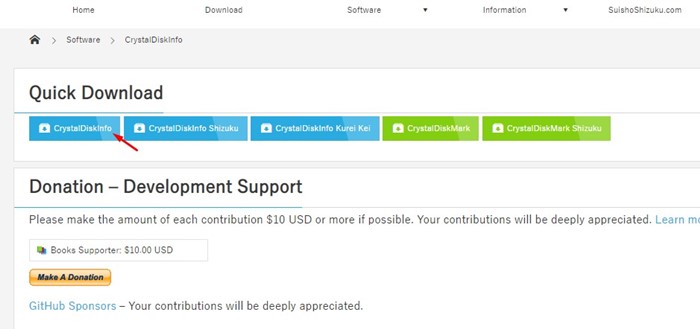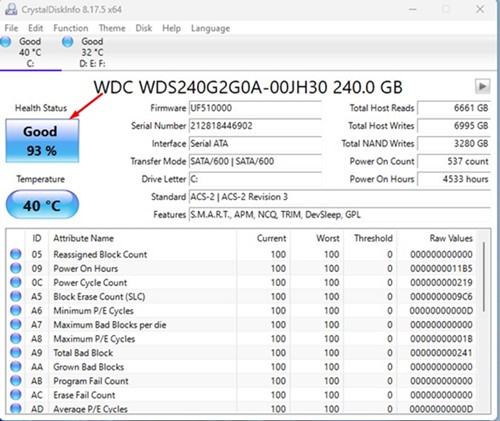Let’s admit it, Windows 11 is the best ever desktop operating system ever made. Compared to the older version of Windows, Windows 11 offers far better features, amazing visuals, new icons, and more. You also get different sets of tools to optimize the system performance, like Disk Cleanup, Disk Defragment Utility, System File Checker, Troubleshooting utilities, etc.
While most of the tools of Windows 11 are easy to use, sometimes you may need information that the built-in tools may fail to provide. For example, the native tools of Windows 11 won’t let you know your HDD and SSD health.
To keep your important data safe and boost the performance of your PC, you need to check the current health of your Hard Disk Drives (HDD) and Solid State Drives (SSD) on Windows 11. So, is it possible to check HDD and SSD health in Windows 11? If yes, then how? We will know about it in this article.
How to Check SSD and HDD Health in Windows 11
On Windows 11, you have various ways to check your SSD and HDD health. You can either use the built-in tool, the command prompt utility, or third-party apps to check your SSD and HDD health.
The command prompt method is the most accurate, but since not everyone is comfortable handling the command line utility, we have shared methods that require the use of third-party tools as well.
1. Check HDD/SSD health using Command Prompt
This method will use the command prompt utility to check the HDD or SSD health. Here’s how to use the Command Prompt utility to check the health of the hard disk drive or solid-state drive on Windows 11.
1. Type in Command Prompt on the Windows 11 Search. Next, right-click on the Command Prompt and select Run as administrator.
2. When the Command Prompt opens, execute the command we have shared below:
wmic diskdrive get status
3. The above command will show you all disk drives installed on your computer. If the Status shows ‘OK’, your HDD/SSD is alright. If you get other status like ‘Pred Fail’, the HDD/SSD is about to fail.
4. To check the failure prediction of your HDD/SSD, execute this command:
wmic /namespace:\\root\wmi path MSStorageDriver_FailurePredictStatus
5. If the Status appears False, the hard drive is fine. However, if the status is True, this indicates a hard drive failure.
So, this is how you can use the Command Prompt utility on Windows 11 to check your HDD and SSD health.
2. Check HDD and SSD Health Using CrystalDiskInfo
CrystalDiskInfo is basically a third-party utility that accesses the SMART (Self-monitoring, Analysis, and Reporting technology) to determine if an SSD/HDD is failing. Here’s how you can use it to check the health of HDD/SSD on Windows 11.
1. Download & install the latest version of CrystalDiskInfo on your Windows 11.
2. Once installed, open the tool on your computer.
3. On the left pane, check the Health Status. This will tell you the health of your installed SSD or HDD on Windows 11.
4. Along with the health status, CrystalDiskInfo also tells you the current temperature of your HDD/SSD.
That’s it! This is how you can use CrystalDiskInfo to check the health of your HDD/SSD on a Windows 11 computer.
3. Other Ways to Check HDD/SSD Health on Windows 11
Like the CrystalDiskInfo, you can use other third-party programs to check the health of your HDD or SSD on Windows 11. There are hundreds of third-party tools that offer you such benefits.
We have already shared a list of the best free tools to check HDD/SSD health. You need to go through that article to pick the best app. You need to pick the tool that suits your needs.
So, this guide is all about how to check HDD and SSD health on Windows 11 computers. Let us know if you need more help on this topic. Also, if you find this guide helpful, don’t forget to share it with your friends.